初めての部屋探しを成功させる「失敗しない賃貸物件」の賢い探し方

就職や入学が決まり、新しい生活が始まることの多い3~4月は、1年間の間で最も引っ越しが多い時期です。
そのため、アパートやマンション、一戸建てなどの多くの賃貸物件を取り扱っている不動産業界の繁忙期となります。
就職や入学に浮かれてしまい、一足遅くお部屋探しをスタートしてしまうと、これからの新しい生活の"住まい”となる賃貸物件探しに、失敗してしまうことも・・・
ここでは、はじめての部屋探しでも失敗しない、賢い賃貸物件の探し方をご紹介しましょう!
部屋を探すタイミング

初めてお部屋探しをするときに、失敗しやすいのが探すタイミングです。
不動産の繁忙期である春には、お部屋を探す人が1年の中で最も多いです。
そして、条件の良いお部屋は、賃貸サイトに掲載された日に入居希望の申し込みが入り、入居者が決まってしまうなんてことが珍しくありません。
空き物件の増える理由は、転職などでの引っ越しや、よくある賃貸物件の二年更新などの契約条件を機に、新たなお部屋に引っ越しするなど様々です。
春には入居者募集中の物件が多く、広い選択肢の中からお部屋探しができるといったメリットがある一方で、お部屋探しをしている人も多く、人気の条件の揃った物件はすぐに決まってしまうのです。
そのため、お部屋探しをするタイミングは1~2月が理想となります。
失敗しない部屋探しの条件とは

賃貸物件選びで最も大事なのが、自分の生活スタイルに合った条件の賃貸物件を選ぶということです。
例えば、大学に通うために一人暮らしを始めるのであれば、大学に通いやすいといった条件を一番に考える必要があります。
公共機関で大学に通うのであれば、最寄りを乗り換えせずに通える線の入っている駅にしたり、バスで通えるようにバス停の近くにしたりと、部屋の設備以外にも賃貸物件の立地といった条件が重要になってくるでしょう。
「大体この辺なら遠くなさそうだしいいだろう」と決めてしまうと、いざ生活が始まると後々その物件に対して不満が出てきてしまい、なんのために一人暮らしをしているのか?と後悔の日々がやってくることになります。
そんなことにはならないように、次では失敗しない賃貸物件の賢い探し方をご説明していきます。
失敗しない賃貸物件の条件

失敗しない賃貸物件の賢い探し方として、立地や設備などにこだわる方法が挙げられます。
立地は前述したように、生活において重要な条件です。
そして、賃貸物件に備わっている設備もまた、重要な条件といえます。
必要な設備さえ分かっていれば、不動産会社も絞って賃貸物件を探しやすく、スムーズに賃貸物件を探すことができるのです。
次では、自分が必要だと思う条件がどれか分からないという人のために、人気の設備、その設備があるとどういう生活が送れるのかといった理由付きで分かりやすくご紹介していきます。
人気の防犯設備

- TV付カメラインターホン
不審者をインターホンで確認することはもちろん、配達業者を装った犯罪に巻き込まれるリスクが下がります。
- オートロック
鍵を持っている入居者しか物件自体の入り口に入れないため、物件自体に入居者以外が侵入することが難しく、お部屋まで不審者が付いてくる可能性が低くなります。 - ディンプルキー
普通のカギと違い、表面にくぼみがあるピッキングに強い鍵です。 - 防犯カメラ
防犯カメラがあると、何かあった時の証拠がカメラに残ることはもちろんですが、不審者や犯罪者が最も避けたい設備であるため、事件が起こりにくくなる設備ともいえます。
女性が一人暮らしを始める場合には、治安の良い地域で物件探しをすることも大切です。
しかし、治安の良い地域は必然的に家賃も上がってしまうといったデメリットがあるため、家賃を抑えたいと思うのであれば、こういったセキュリティ面を重視する探し方もおすすめでしょう。
これらの防犯設備は、アパートタイプの物件よりも、マンションタイプの物件の設備として付いていることが多いです。
暮らしが快適になる人気の設備

- 宅配ボックス
宅配ボックスが設置されていると、入居者が不在の際でも、配達業者が届けてくれた荷物を間接的に受け取ることができます。
宅配ボックス番号のダイヤルに配達業者が残した暗証番号を入れることでボックスを開くことができるため、置き配のように他の人に荷物を取られる心配もありません。 - インターネット無料
建物(もしくは部屋)にオーナーが既にプロパイダ契約した無線ルーターが設置されているため、入居後にすぐインターネットを使用することができます。 - 浴室換気乾燥機
お風呂場に洗濯物を干して、乾燥させることが可能です。雨の日でも、部屋ではなくお風呂場に洗濯物を干すことができるため、部屋の湿気が多くなるという問題から解消されます。 - 24時間利用可能ごみ置き場
建物の敷地内にある指定のごみ置き場に、24時間いつでもごみを捨てることが可能です。
朝にごみを捨てる時間がない人や、指定日された収集日まで部屋にごみを置いておきたくない人におすすめです。 - ウォークインクローゼット
普通のクローゼットよりも収納スペースが広く、文字通り歩くことができるほどの大きさのクローゼットです。
1R(ワンルーム)や1Kタイプのお部屋だとしても、ウォークインクローゼットがあることで、お部屋に収納できないお洋服や鞄が溢れてしまうといった悩みから解消されます。 - 独立洗面台
一人暮らしの間取りでの賃貸物件探しをしているとよく見かけるのが、お風呂場内に洗面台が付いているといったお部屋です。
しかし、独立洗面台であれば、時間のない朝でも広い洗面台で身だしなみの手入れや準備ができるため、メイクをする女性などにおすすめです。 - エレベーター
共用設備としてエレベーターが付いている物件は、アパートタイプよりも階数が高い傾向にあるマンションタイプなどの賃貸物件に多いです。
エレベーターがあると、重い荷物をもって階段を上るといった疲労がありません。
内見・内覧とは

内見・内覧とは、お部屋を実際に見学することです。
今では、コロナの影響や県外からの引っ越しを考えている場合など、オンラインで内見を済ませる人が増加しています。
オンライン内見は、不動産業者が実際にお部屋に行き、ビデオカメラで通話した状態でお部屋を代わりに見学してくれるといった方法です。
内見の方法

1~2月にお部屋探しを始めると、気になる物件はあったものの「空き予定」となっている物件が多く見られます。
こういった物件は、現在の入居者が退去する日が3月でまだ先だったり、退去しているがまだリフォーム・清掃済みではなく、内見できなかったりということが珍しくありません。
不動産に「物件を内見したい」と伝えると、不動産が問い合わせをし、許可が降りれば、入居者が退去したままの状態(リフォーム・清掃前)でも内見することが可能です。
また、希望の部屋が空いていなくても、部屋の雰囲気などを知りたい場合、同じ建物のほかのお部屋を内見する方法もあります。
しかし、県外から引っ越しをしてくる場合によくあるのが、直接内見をしていなくても、ネットの写真や動画情報だけで判断し申し込みをすることです。
つまり、申し込みをするか悩んでいる間にも、実際にその物件を内見したことのない人でも申し込みをすることが珍しくありません。
内見している間にもほかの人が契約を進めている可能性は少なくありません。
失敗しないためには内見は必須

内見に行かなくても、お部屋の申し込みをする人は多いですが、もちろん失敗しにくいのは実際に内見に行くという方法です。
実際に内見に行くと、写真などの情報では分かりにくい部分が確実に分かるため、絶対に失敗しない賃貸物件探しをしたいのであれば、内見は必須と言えます。
そして、内見で重視するべきポイントは、日当たり・におい・遮音性・部屋の傾き・汚れやカビなどです。
これらは、実際に内見に行かなければ分からない箇所です。
内見で重視するポイント

- 日当たり
日当たりが悪いと、洗濯物が乾かなかったり、部屋の至る場所にカビが発生しやすくもなったり、湿気の多い部屋になってしまいます。
- におい
下水や浄化槽などの水回りのにおいはもちろん、以前住んでいた人のたばこのにおいが残っている場合もあります。 - 遮音性
騒音トラブルが考えられる部屋は、いざ暮らし始めると非常にストレスを感じやすく、新生活どころではありません。 - 部屋の傾き
部屋が傾いている場合、物件自体が古く、ガタが来ているとということも考えられます。また、自分は傾きを気にしていなくても、めまいや頭痛などの症状も起こってしまうことも少なくありません。 - 汚れやカビ
湿気のこもりやすいのは、お風呂場や収納スペースなどです。また、窓のサンも要チェックです。自分が暮らしたときに、収納した鞄や服などがカビてしまう…なんてことも。
賢い探し方を
お部屋探しでは、それぞれの生活スタイルに合った賃貸物件の条件を理解し、賢く探せることでこれからの新生活が大きく変わってくるはずです。
ギリギリでお部屋探しをするのではなく、余裕をもってお部屋探しを進めてみてください。
【初心者】Excelはどんなソフト?エクセルの基本的な作業とメリット
Excelとは?
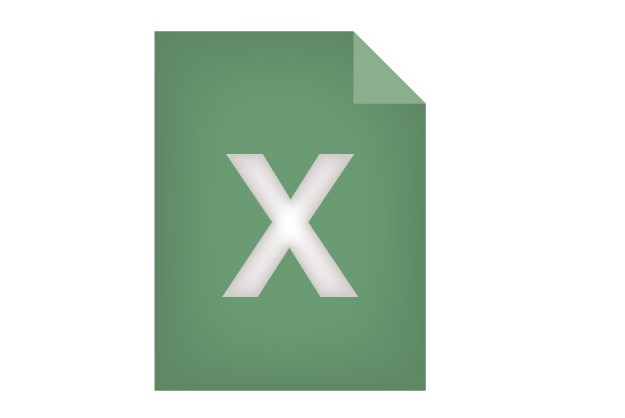
世界最大規模を誇るソフトウェア会社であるMicrosoft(マイクロソフト)は、アメリカ合衆国に本社を置いています。
だれもが知っているであろうワープロソフトの「Word」や、今回ご紹介する「Excel(エクセル)」も開発・販売しているのは、そのMicrosoft社です。
ほかにも様々な開発されたソフトがありますが、プレゼンテーションソフトである「PowerPoint(パワーポイント)」などもMicrosoft社が開発したソフトとなります。
そして、Excelとはどんなソフトか?と思った初心者の方のために簡単にご説明すると、Excelとは『入力された数値のデータをもとにして、計算・表作成・グラフの作成ができるソフト』です。
セルとは?
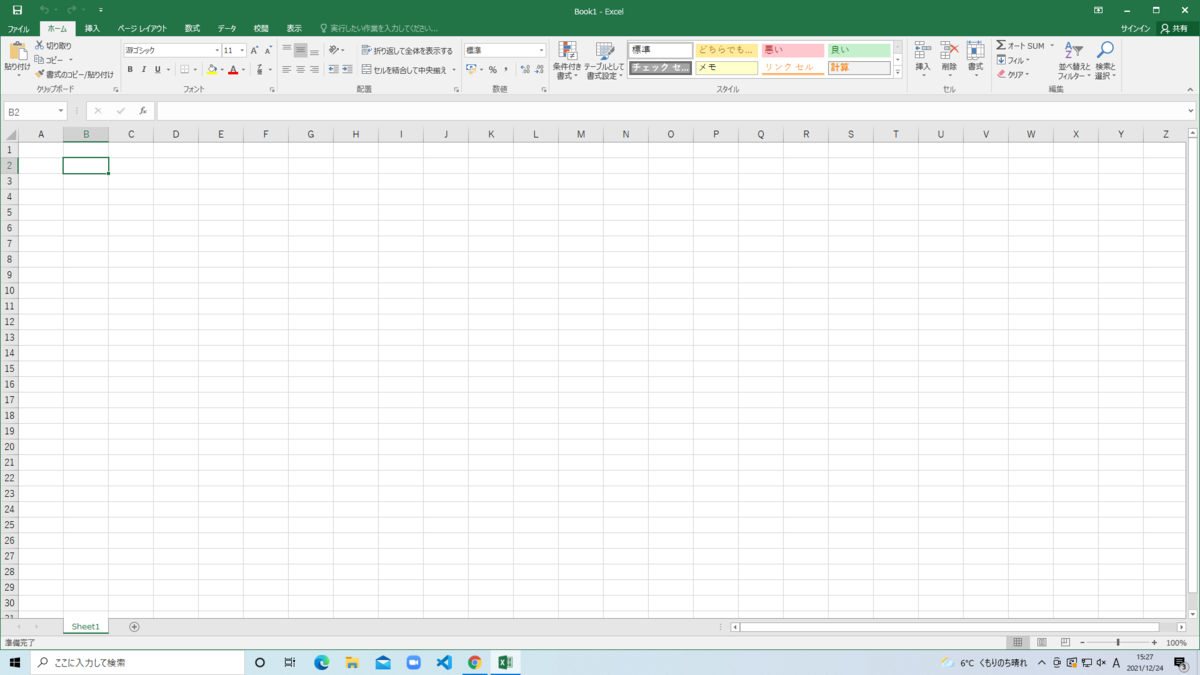
Excelには、「セル」と呼ばれる約100万個もの四角いマス目が並べられています。このセルはsheet(シート)と呼ばれるものの中にあります。
初心者でも意味が分かりやすいようにお伝えすると、このセルに値を入力していき、表を作成したり、値からグラフを作成したりするというような作業の流れとなります。
セル1つのマス目に数値、もしくは文字などのデータを入力したら、次のセルに移動してまたデータを入力していきます。
関数とは?
Excelには、あらかじめ用意されている「関数」という機能があります。
この関数とは、目的の計算をするために用意された数式のことです。
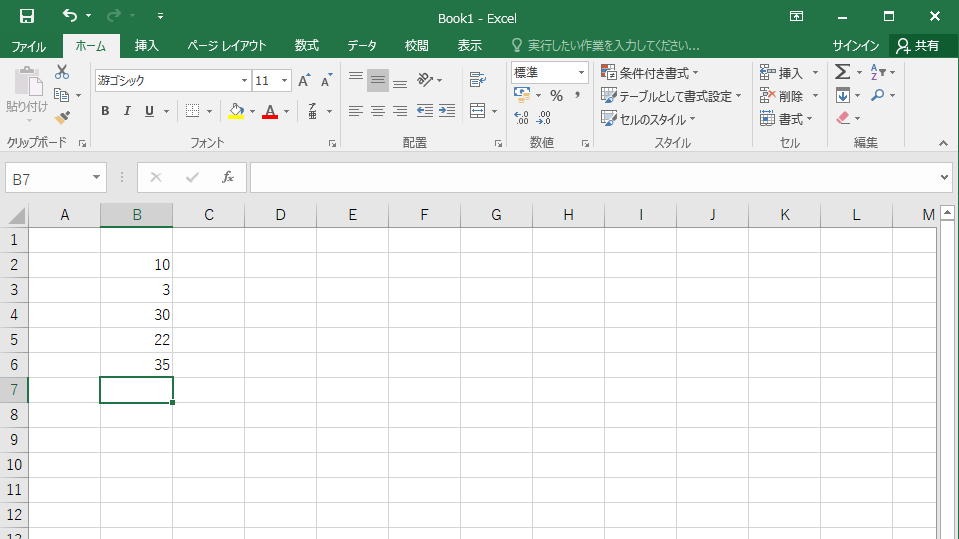
例えば、【B2からB6の5つのセルの値を足した合計】を出したい場合、合計結果を表示したいセルに【=SUM(B2:B6)】と入力します。
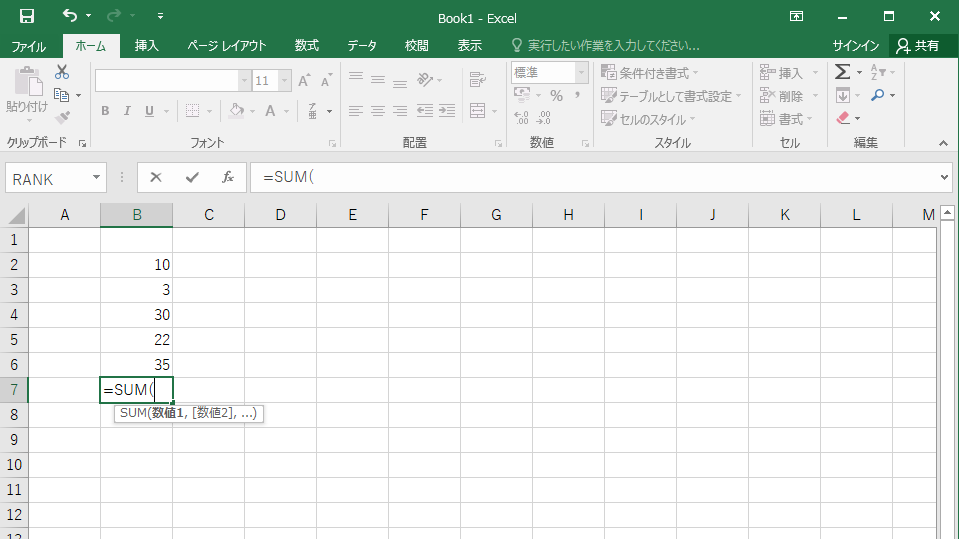
そうすることで、合計した値がセルに表示されるのです。

B2からB6のセル範囲を入力する場合、B2のセルからB6までマウスで選択範囲をすることで、【=SUM(】の後のセル範囲を選択入力することが可能です。

セルを選択した後は、【)】で閉じてEnterキーを押すことで、結果が表示されます。
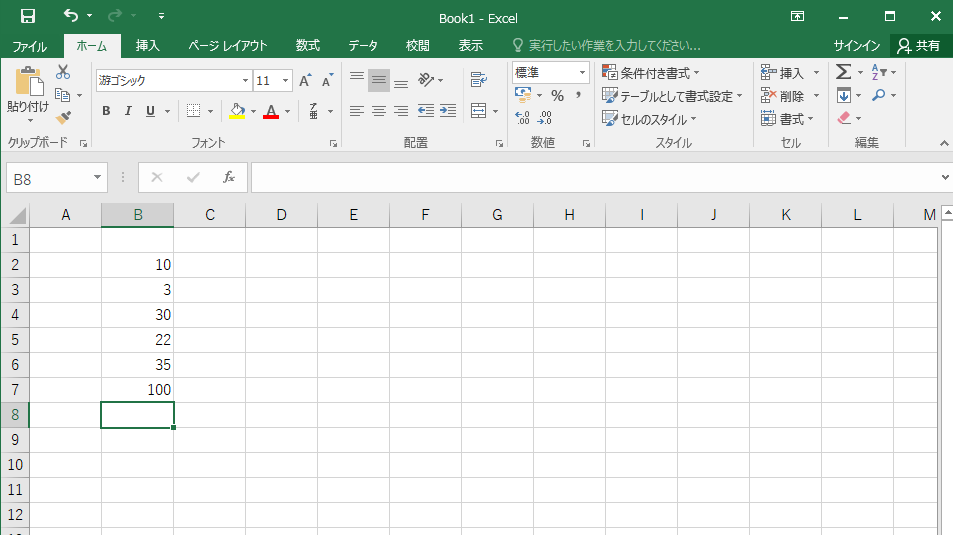
Excelの基本的な作業
Excelの使い方の分からない初心者の場合、Excelとは、計算・表作成・グラフ作成ができるソフトということを知っていても、実際にどんな場合で利用されているのか知らないことは多いでしょう。
しかし、実際にどんな状況でExcelが使用されているかが簡単に分かれば、Excelでできる作業もイメージしやすいでしょう。
基本的にどんな状況でその作業が使用されているのか、また、使用するメリットを分かりやすく見ていきましょう。
文書作成
文書作成というと、文書作成ソフトであるWordをイメージする人が多いかもしれません。
しかし、文章よりも図表や画像がよく使用されることの多い文書の場合、Excelを使用することが非常に多いです。
冒頭でもご説明しましたが、Excelは計算だけでなく、表作成にも非常に強いソフトです。
例をあげると、設計図や仕様書などのような、図形に文章を付け加えて説明している書類には、Excelが使われている場合が多いのです。
表計算
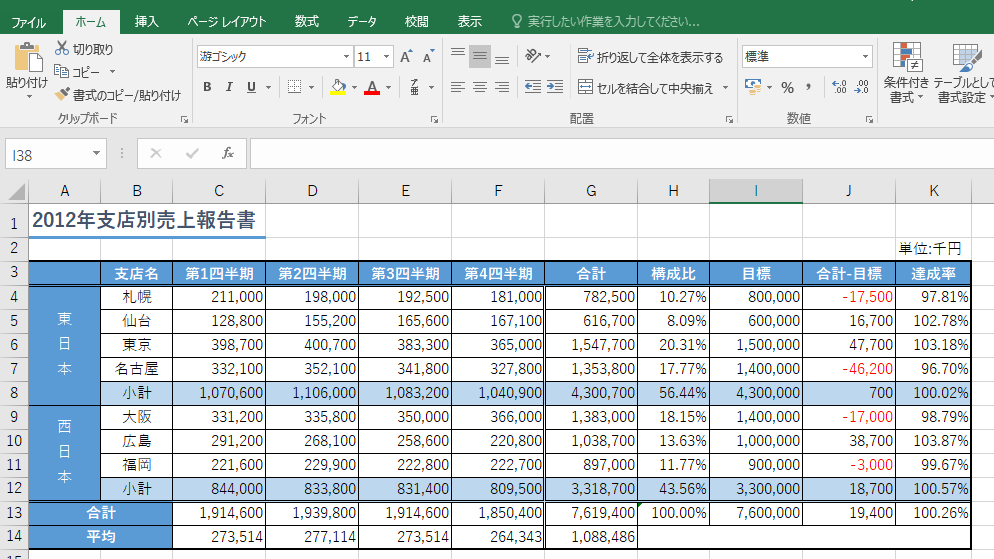
Excelは表に入力された数値などのデータを元にして、合計を出してくれるといった計算に特化したソフトです。
また、計算式を使用して合計の値が出されているため、表の数字が変更された場合でも、自動的に合計の数字も更新されます。
さらに、作成した表内のデータを並び替えたい場合、指定した条件で、順番を自動的に正しく並び替えることも可能です。
Excelとは、企業には欠かせない数字でのデータ管理に優れた、なくてはならないほど必要な、使用するメリットの高い表計算ソフトなのです。
表作成
Excelのsheetには、セルという四角のマス目が並べられています。
表作成をするときには、このセルにデータを入力し、また次のセルへと移動し、次のデータを入力していきます。
表計算をすることを前提として開発されたソフトなので、入力の際に、罫線や格子を付けずとも、セルの四角いマス目で区切りが分かりやすく、入力しやすいこともExcelのメリットのひとつです。
グラフ作成
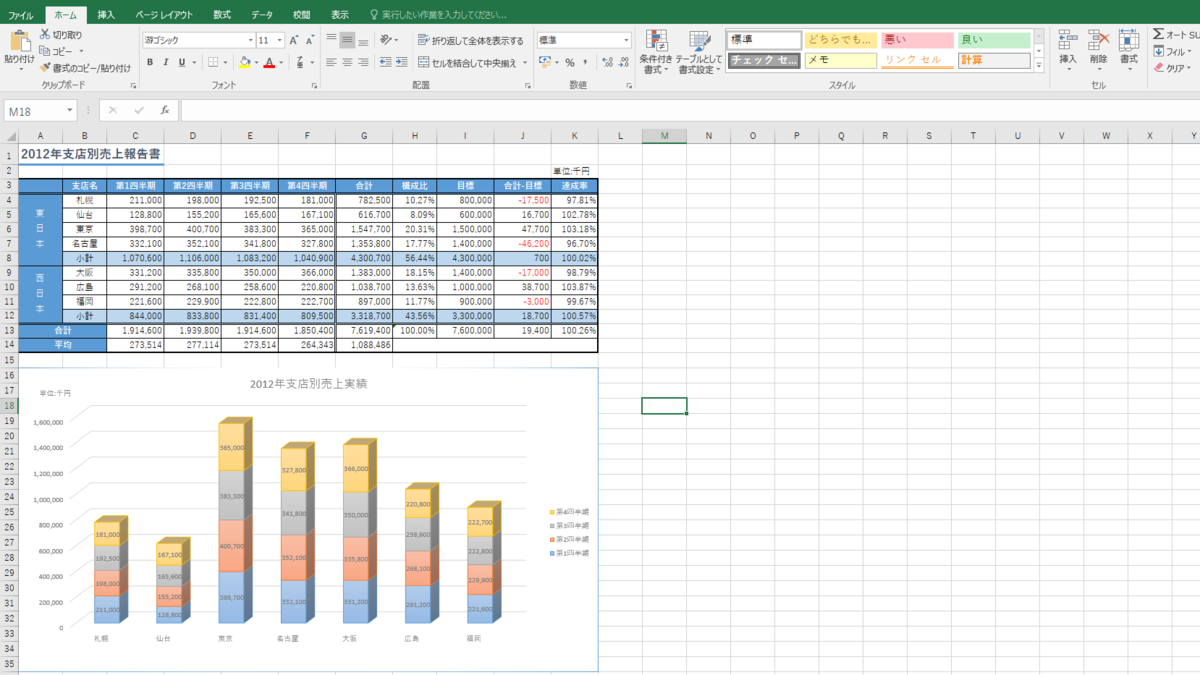
Excelとは、表計算の作業に特化しているソフトと前述しましたが、その表計算で出された合計などのデータを元にして、様々なグラフに置き換えることが可能です。様々なグラフがありますが、使用されることが多いのは基本的に『棒グラフ』『折れ線グラフ』『円グラフ』の3種類です。
「棒グラフでは量」「折れ線グラフでは推移」「円グラフでは割合」といったように、データの種類によって使い分けることも可能です。
グラフを作成することで、データを数字だけではなく、「見える化」とイメージで把握できるため、情報が頭に入りやすいといったメリットがあります。
また、表の数値が変動し合計が変わった場合でも、棒グラフや円グラフの表に反映させることが可能なのです。
Excelのメリットとは?
数値などのデータを管理することにおいて優れた機能を持つExcelですが、機能が豊富であるため、すべてを使いこなしているという人はそう多くはありません。
もちろん、全機能を使いこなせなくとも、基本的な操作さえできれば、Excelは充分に使用することができます。
ここでは「Excelとは?」というような初心者の方に向けて、Excelを使用するメリットを簡単にご紹介しましょう。
少しでもExcelの魅力が伝われば、Excelを勉強するきっかけとなるのではないのでしょうか。
処理が速い
Excelの魅力として最も最初に挙げられるのは、計算処理が速いということです。
計算処理が速いというと、電卓を使用した場合でも同じ、と思う人もいるかもしれませんが、そうではありません。
Excelは、計算式を入力済みの状態でEnterキーを押すと、一瞬で計算結果が表示されます。また、複雑な計算式を入力している場合でも、選択しているセル、数字などの情報を確認できます。
さらに、計算結果を出した後でも、その計算式はいつでも確認することが可能なため、どんな計算をしたのか分からなくなったということもありません。
もちろん、複雑な計算式の場合でも変わらず、Enterを押した後すぐに計算結果が表示されます。
データの変更に強い

次に、Excelの魅力として大きく挙げられるのが、データの変更に強いということです。
Excelで最も多く使用されている作業内容とは、セルにデータを入力し表を作成した後、関数や計算式で、その結果を出すといった方法です。
この際に、データの数値を間違えて入力していたとしましょう。

後から元のデータを入力し直した場合でも、算式を維持したまま更新された結果を出してくれるといった機能を持っています。
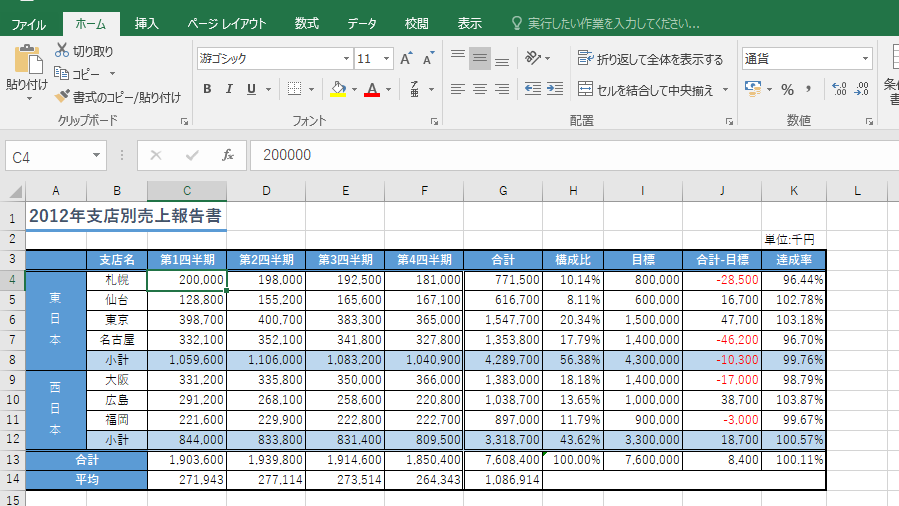
つまり、データを入力し直した場合でも、算式の結果や関数が自動で更新、修正されるのです。
Excelは表計算で出された表示結果を元にし、様々なグラフに置き換えることもできますが、元のデータが変更された場合でも同用に、グラフのデータを更新することが可能です。
便利な関数が豊富
便利な関数が豊富にあることは、Excelの魅力ある大きな特徴です。
そして、Excelにあらかじめ用意されている関数は、数百もの数となっています。
そのため、実行したい計算方法のほとんどが、Excelの関数で出来るといっても過言ではありません。セルの数値を合計した結果を出したい場合【SUM関数】、小数点以下が続くような合計の際に、好きな位で四捨五入して表示したい場合は、【ROUND関数】など、Excel関数はとても豊富です。
ほかにも、条件に合ったデータのみを集計できる【SUMIF関数】や、数値の入力されているセルの数を数える【COUNT関数】など、便利な関数は非常に多いです。
関数の数式は覚える
Excelの関数は、半角入力ONにして【=】を入力した後にアルファベットを入力すると、その頭文字や単語から始まる関数が自動で表示されるため、その中から自分が入力しようとしていた関数を選択することが可能です。
そして、関数を選択した後、数式も自動で入力されるため効率的に作業ができます。
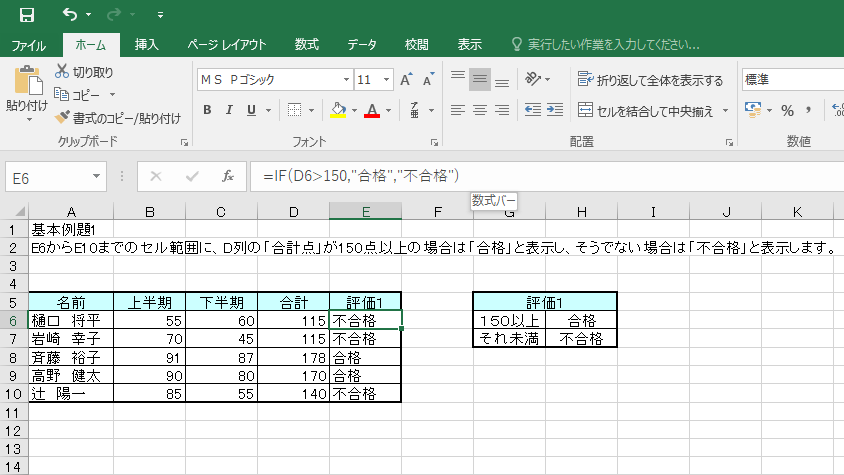
しかし、数式バーを見た時に、数式を覚えていないと、何の関数が設定されているのか分からなくなってしまいます。
自動入力は時間短縮などのメリットがある便利な機能ですが、Excelを使いこなすのであれば、関数の名前と数式は覚えておく必要があるでしょう。
勉強して損はないExcel
エクセルにはメリットがたくさんあるソフトだということがお分かりいただけましたか?
初心者の方は、Excelが難しいソフトだと思ってしまいがちですが、Excelは基本的な操作を覚えるだけで、関数の計算やグラフの作成などさまざまな機能を使うことができるソフトです。
そのため、初心者だとしても、基本的な操作方法さえ覚えてしまえば、充分に使いこなすことのできるソフトなのです。
【初心者】パワーポイント(PowerPoint)。パワポの基本的な使い方
パワーポイントとは?
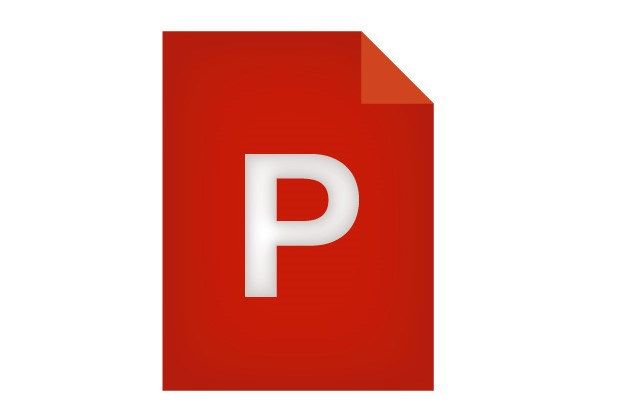
「パワポ」という言葉を一度は耳にしたことがありませんか?
パワポとは、「パワーポイント」という言葉の省略です。そのため、パワーポイントという言葉を使用する際に、多くの人がこの省略化された「パワポ」といった愛称を使用しています。
ここで本題に戻りますが、パワーポイント(PowerPoint)とは、Microsoft社が開発して提供しているプレゼンテーションソフトのことです。
つまり、パワーポイントとは、プレゼンテーションにおいて必要な資料作成から発表までを支援するためのソフトなのです。
パワーポイントが使われる場面
パワーポイントとは、プレゼンを支援するための、プレゼンテーションソフトと前述しましたが、ではどんなどきに使用されるのでしょうか?
まず、「プレゼンテーション」とは、自分の考えや提案を他の人が理解しやすいよう、目で見える形にして披露したり、発表したりすることを指します。
そのため、パワーポイントは、「新商品の発表」「会社の上司に企画を説明」「取引先への提案」「大学での卒論の発表」など、他にも様々な場面で使われているアプリケーションソフトなのです。
基本的な使い方
この記事では、パワーポイントについてあまりよく分かっていないという初心者の方に向けて、基本的な使い方をご説明していきます。
基本的な使い方や作業の流れがなんとなくでも分かっていれば、いざ作業に取り掛かる際にきっと役に立つはずです。
パワポが気になっている方、まずはこの記事をご参考にしてみてはいかがでしょうか。
リボンタブ

パワーポイントの基本的な使い方を知るためには、パワポ用語である「リボンタブ」について、初心者の方は知っておく必要があります。
リボンタブとは、パワポを起動し新規作成をすると上部に表示される機能です。
リボンタブは、【ファイル】【ホーム】【挿入】【デザイン】【画面切り替え】【アニメーション】【スライドショー】【校閲】【表示】というように、それぞれのツールがまとめられている機能をもっています。
ファイル
【ファイル】タブには、Excel(エクセル)やWord(ワード)などのソフト同様に、ファイルの情報、印刷、保存などに関するツールがまとめられています。
ホーム
【ホーム】タブは、スライドの作成や、フォントのテーマやサイズ、箇条書きの設定などを行うツールがまとめられているタブです。
挿入
【挿入】タブは、図、画像、図形、SmartArt、テキストボックスなどを挿入するときに使用します。
デザイン
【デザイン】タブでは、プレゼンテーションのテーマやバリエーション、スライドのサイズや背景などのデザインを設定することができます。
画面切り替え
【画面切り替え】タブには、プレゼンテーションを実行するときの画面の切り替え効果の設定や画面切り替えのタイミングなどの機能がまとめられています。
アニメーション
【アニメーション】タブには、文字や画像、図形などのコンテンツに対して、強調や動きなどの様々なアニメーションの効果を付けることのできる機能がまとめられています。
スライドショー
【スライドショー】タブには、プレゼンテーションを行う際に必要な機能がまとめられています。
スライドショーの設定や、リハーサルなどもこのタブで設定したり確認したりすることが可能です。
校閲
【校閲】タブには、作成したスライドに対して、他の人が添削のためにコメントを付ける機能、誤字脱字などの確認ができる「スペルチェックと文章校正」などの機能がまとめられています。
表示
【表示】タブには、単体でスライドを表示するのはもちろん、全スライドを表示することのできる【スライド一覧表示】などの機能があります。
スライドのサムネイルをすべて表示することで、プレゼンの流れを想像しやすく、適切な順序にスライドを並び替えることができるでしょう。
新規作成する

パワーポイントを起動したら、いろいろなテンプレートが表示されますが、まずは基本的な使い方を覚えるために、「新しいプレゼンテーション」をクリックして、新規作成をしましょう。
スライドのサイズを決める
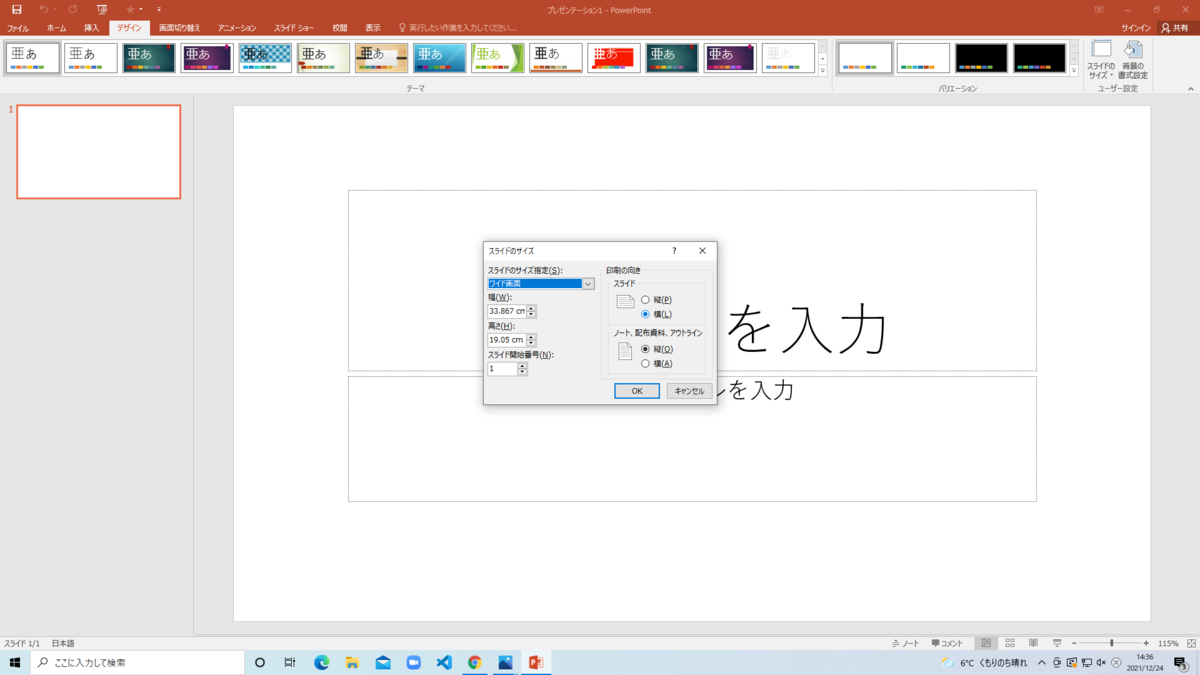
【デザイン】タブの【スライドのサイズ】、【ユーザ設定のスライドのサイズ】から、スライドのサイズ・幅や高さ・縦長か横長のスライド、などの条件を選択することができます。
スライドのサイズは基本的に16:9となっていますが、プロジェクターの関係によっては4:3のこともあります。
そして、プレゼンで使われるのは基本的に横長スライドですので、【スライド】の【横】を選択しましょう。
ページ番号を入れる
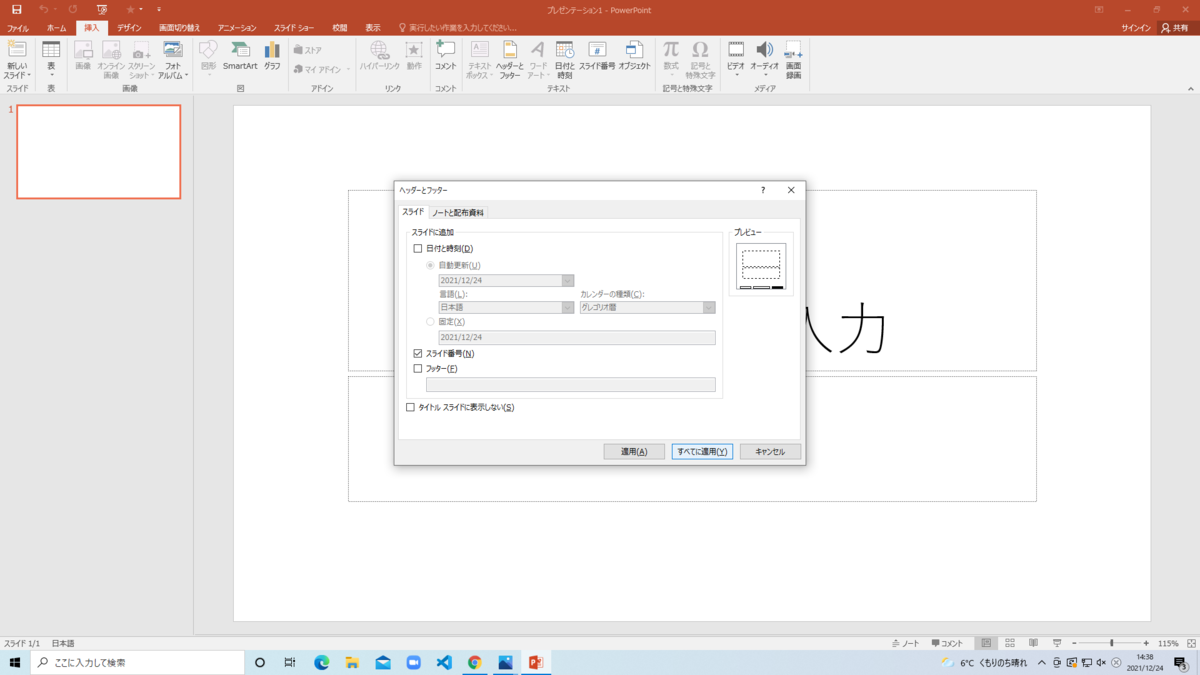
ページ番号は、パワーポイントで「スライド番号」といいます。
スライド番号は、【挿入】タブの【スライド番号の挿入】をクリックすると、【ヘッダーとフッター】というダイアログボックスが表示されるので、ここから挿入することが可能です。
ダイアログボックスの「スライド番号」にチェックをしたら、「すべてに適用」をクリックすることで、スライド番号がすべてのスライドに挿入されます。
スライドマスターの設定
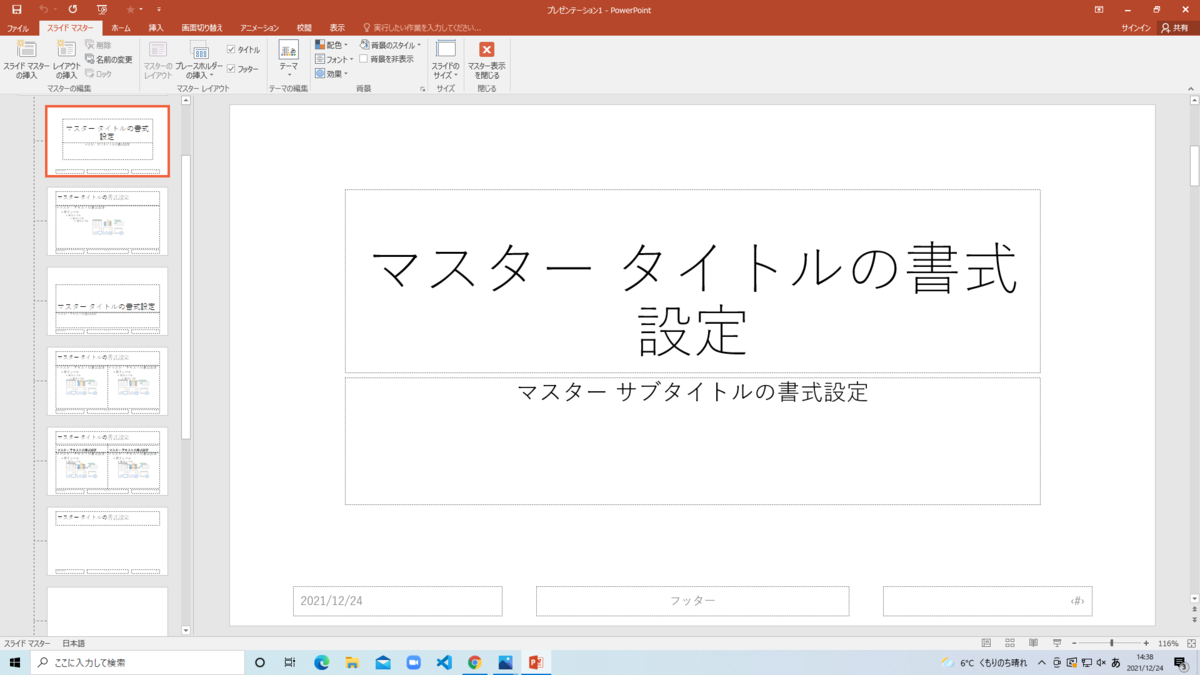
パワーポイントの全てのスライドデザインを制する【スライドマスター】は、基本的な使い方のなかでも特に初心者には覚えてほしい機能の一つです。
【表示】タブをクリックすると【スライドマスター】が表示されます。左側に表示される一番大きなスライドが、「スライドマスター」、その下に続くスライドマスターよりも小さいサイズのスライドすべてが、「レイアウトマスター」といいます。
スライドマスターに設定した背景などのデザインは、レイアウトマスターに反映され、すべてのデザインが統一されます。
そして、【表示】タブの【マスター表示を閉じる】を選択し、スライドマスターの操作を終了させましょう。
背景のデザインを決める

【表示】タブの【スライドマスター】を選択し、【背景のスタイル】をクリックし、【背景の書式設定】を選択しましょう。
「塗りつぶし」の項目で任意の設定をします。
単色・グラデーション・図またはテクスチャ・パターンなどの項目のチェックをします。
これで、スライドマスターのデザインがレイアウトマスターにも反映されるのですべてのスライドのデザインが統一されます。
見出しと文書の書式を統一する
表紙を除いたすべてのスライドには、書体・サイズ・色の統一がされた見出しを反映することが基本的なプレゼン資料の作り方となります。
こうすることで、見やすさはもちろんですが、統一感を持ったひとつのプレゼン資料に近づきます。
また、文章の書式も同様です。
表紙を作成
だいたいのフォーマットや見出しや文書などのルールがきまり、ひな形が整ったのであれば、次は中身の制作に移ります。
そして、プレゼンを見る側が一番最初に見るのが、表紙です。
基本的に表紙には「タイトル」「プレゼンターの名前」「発表日」を入力します。
スライドを新規作成
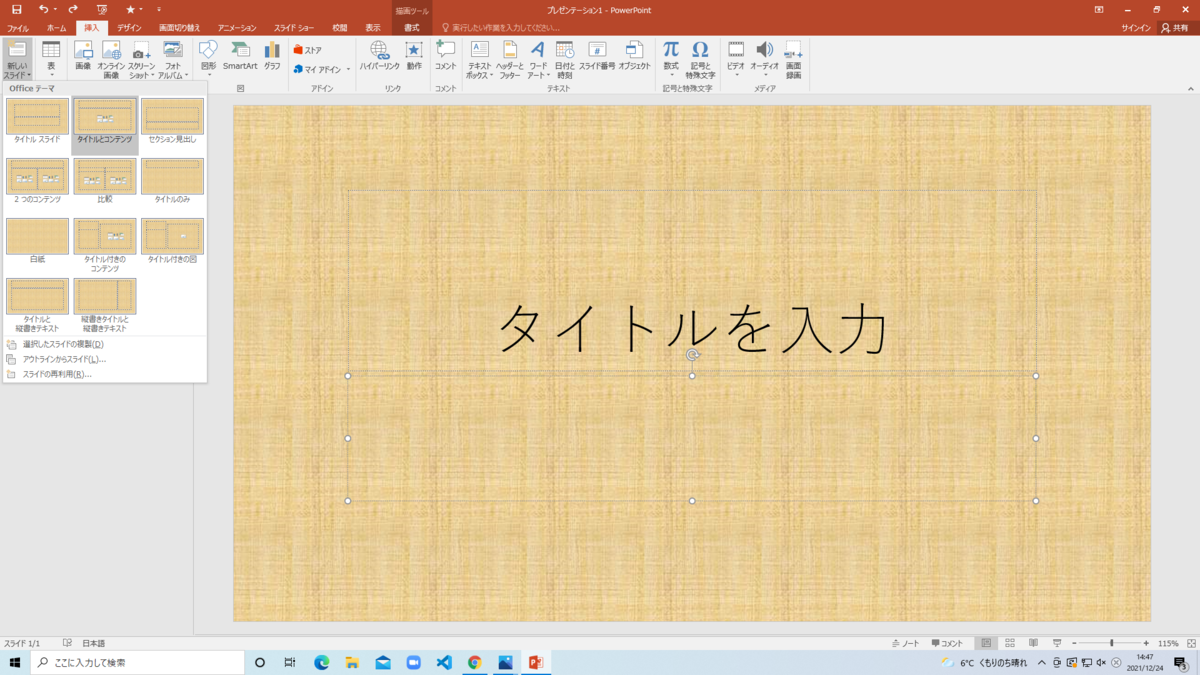
表紙が完成したら、いよいよスライドの内部要素の作成です。
【挿入】タブの【新しいスライド】から、【タイトルとコンテンツ】を選択しましょう。
そのあとは、決めたルール通りのデザインで、スライドのコンテンツに合った見出しを入力していきます。また、スライドの文章内容も同様です。
画像を挿入する
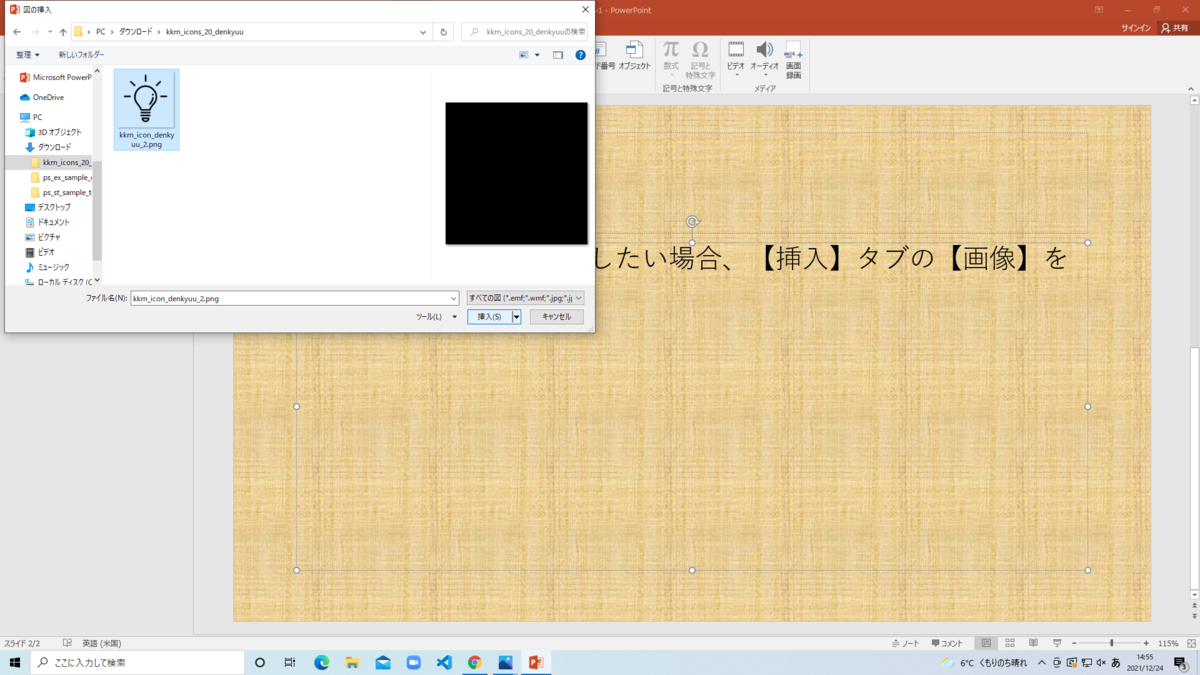
スライドに画像を挿入したい場合、【挿入】タブの【画像】をクリックします。
そして、挿入したい画像を選択したら、【開く】をクリックすると、画像の挿入がされます。
挿入された画像を選択すると【図の書式設定】のプロパティが開かれるので、任意にサイズやトリミングなどを設定します。
図形を挿入する

スライドに吹き出しや矢印などの図形を挿入したい場合、【挿入】タブの【図形】から任意の図形を選択します。
スライド上でクリックすると、図形を挿入できます。
SmartArtグラフィックを挿入する
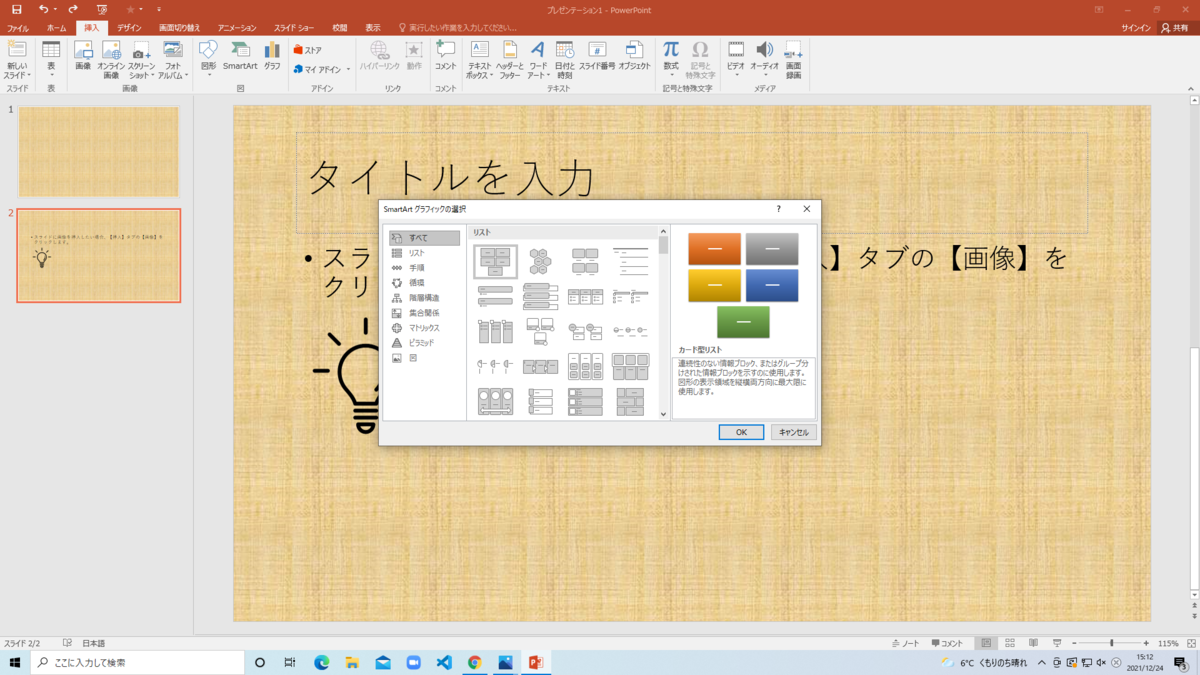
【挿入】タブから、【SmartArt】を選択すると、SmartArtのダイアログボックスが表示されます。
「すべて」だと全てのSmartArtグラフィックが表示されますが、「リスト」「手順」「循環」「階層構造」「集合関係」「マトリックス」「ピラミッド」「図」の目次から選択すると、目次ごとに絞られたSmartArtグラフィックが表示されます。
スライドに挿入したいものを選択したら、【OK】をクリックしましょう。
挿入されると、色の変更やSmartArtのスタイルの変更が可能です。
グラフ、表を挿入する

パワーポイントのスライドには、表や円グラフ、棒グラフなどを挿入することができます。
たとえば棒グラフを挿入するのであれば、【挿入】タブから【グラフ】を選択します。「グラフ挿入」のダイアログボックスが表示されるので、【縦棒】もしくは【横棒】を選択し【OK】をクリックしましょう。
そうすると、グラフに必要なデータとしてExcelが立ち上がります。
このExcelに数字などのデータを入力していくと、棒グラフが完成します。
目次を作る
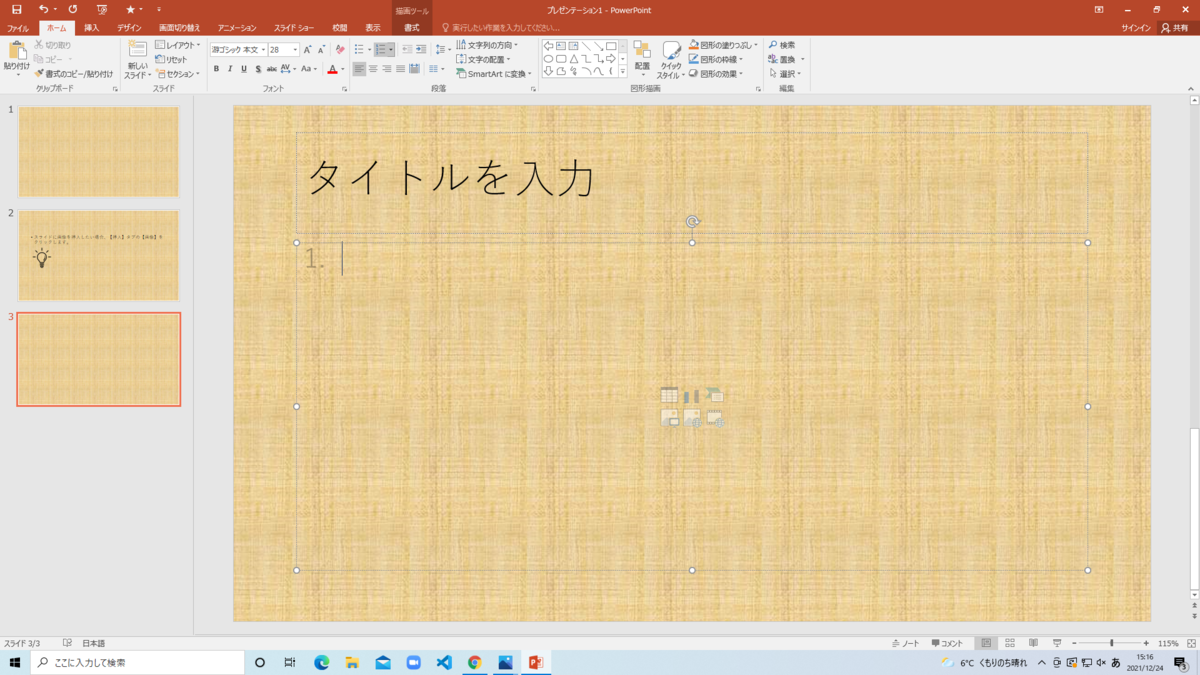
全てのスライドが作成できたら、資料が見やすくなるように「目次」を作成していきます。
基本的に目次は番号のついた箇条書きなので、【ホーム】タブの【段落番号】を選択しましょう。
それぞれのスライドの見出しを入力します。
アニメーションの効果をつける

パワーポイントのアニメーションの効果をつけることで、スライドの中で重要な部分や注目してほしいところを聞き手に強く注目してもらうことができます。
テキスト・画像・図形などにアニメーションの効果を付け加えることが可能です。
しかし、多用してしまうと、注目してほしいところがどこなのかわからないうえ、統一感のないプレゼン資料となっていまいます。
そして、スライドが切り替わるときに設定することのできる【画面切り替え】というアニメーションもあります。
「変形」「フィード」「ワイプ」などいろいろな画面切り替えのアニメーションがあります。
ノートを作る

ノートの機能は、プレゼン資料を使って実際に発表するときに役立つものです。
スライドの下のほうにある【ノート】をクリックすると、【ノートを入力】という入力する欄が開きます。
ここに、発表する際に話す内容や大事なことを入力しておくと、発表者側にしか表示されない形式のメモを残すことができます。
スライドショーで最終確認
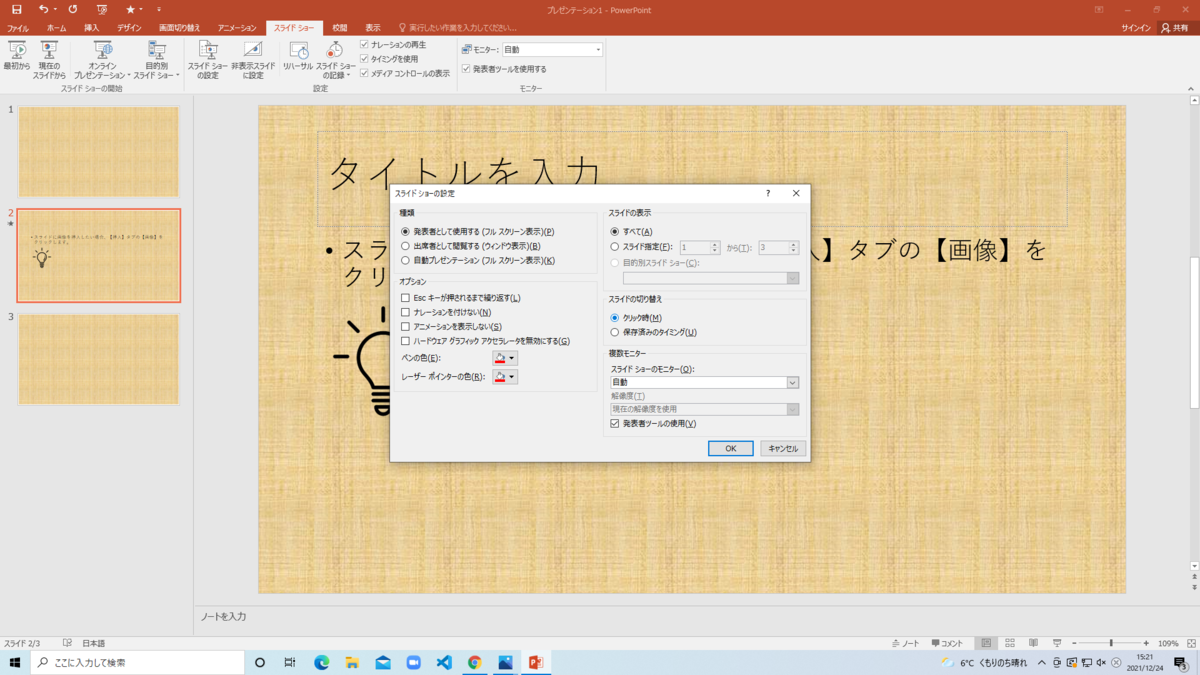

スライドがすべて完成したら、【スライドショー】タブから【スライドショーの設定】を選択します。
表示された「スライドショーの設定」ダイアログボックスの【スライドの切り替え】の【クリック時】にチェックを入れ、【OK】を押します。
そうすることで、発表本番の際に自動で次のページにスライドが移動してしまうといったアクシデントが防げます。
そして、スライドショーでは、アニメーションのタイミングや画面切り替えなどのアニメーションのスピードを確認しましょう。
保存
スライドの作成から確認まですべてが終わったら、ファイルを保存しますが、パワーポイントを作成している最中にも気が付いたときは、上書き保存をするようにしましょう。
こまめに上書き保存をしておくことで、せっかく作ったデータが保存されていなかったということも防げます。
ファイルを保存すには、【ファイル】タブの【名前を付けて保存】、【このPC】を選択し、任意のファイル名を入力し【保存】しましょう。
意外に難しくないパワーポイント
パワーポイントを使用しなことのない初心者の方は、プレゼンテーションソフトと聞くだけで、なんとなく難しいソフトだと考えてしまいます。
しかし、実際にパワーポイントは基本的な使い方を覚えてしまえば、サクサクと資料作成ができるような便利なソフトです。
そのため、多くの企業ではパワーポイントを使いこなせるような人材が今、もてはやされているのです。
パワーポイントは覚えて損のないソフトといっても言い過ぎではないかもしれません。
Word(ワード)はどんなソフト?初心者向けの基本操作を紹介!
Wordとは
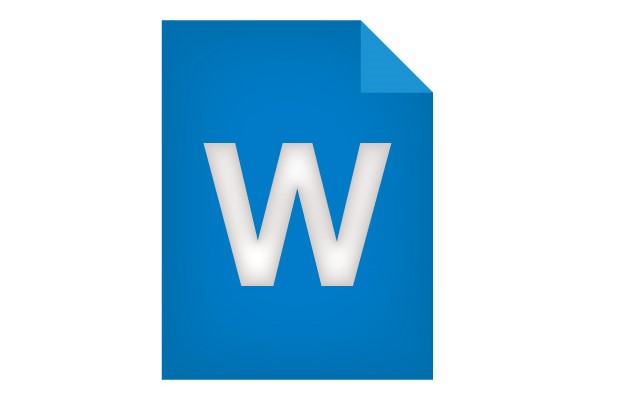
アメリカ合衆国ワシントン州に本社を置くMicrosoft(マイクロソフト)は、ソフトウェアを開発し、さらに、発売している世界最大規模を誇っているコンピュータ・ソフトウェア会社です。
Microsoft社が開発・発売しているソフトのひとつには「Word(ワード)」があり、文章作成ソフトやワープロソフトと呼ばれることも少なくありません。
このWordとは、文章がメインで構成されているビジネス文書のほとんどに使用されているため、会社などの企業では特に必要不可欠といってもいいほど重要な役割を担っている文章ソフトとなっています。
Wordは企業に必要不可欠なソフト
Wordには、文章作成する際の機能が豊富に備わっています。
そのため、案内状や送付状、プレスリリースなどのビジネス文書などのほとんどにはWordが使用されています。
そして、Wordには誤字脱字のチェックを行ってくれる機能も備わっています。
つまり、契約書のような絶対に正しい内容でなければいけない書類の作成とも相性が良く、幅広い分野の会社や法人などの企業には、なくてはならない文章作成ソフトとなっているのです。
Wordの基本の作業内容
次の項目では、初心者向けの基本の作業内容をご説明していきます。
多くの人にWordが選ばれる理由が分かるはずです。
文書作成
Wordでは文章を入力し、作成することができます。
また、その文章に装飾をつけたり、文字の並びや場所をきれいに揃えるというような美しいレイアウトにすることが可能です。
また、長い文章だとしても全体を把握できるように、目次挿入機能も備わってます。
ほかには、文書の一部にあらかじめ入力しておいた、データを差し込んでくれる差し込み文書機能もあります。
これは、案内文などの冒頭の会社名や氏名や住所などの一部だけを差し込んでくれるという機能です。
作成資料を印刷
印刷プレビューは、作成した資料などを実際に印刷したとき、どのように印刷されるのかを確認できる機能です。
そのため、レイアウトが崩れて印刷されてしまったということが防げます。
また、プレビュー画面を確認し、しっくりこないレイアウトだった場合も気づき、修正しながら資料などの印刷物をWordでは作成することができます。
見出しの作成
見出しの作成は、報告書やマニュアルのように長文でページ数も多い文書作成の時に使用します。
各セクションごとにタイトルを入力し、タイトルをすべて選択します。
そして、ホームタブのスタイルから任意の見出しを選択すると、見出しが設定されます。
また、任意でフォントサイズや見出しのデザインも変更することが可能です。
そのため、見出しを設定することで、長文でもより見やすく、より分かりやすい文書をWordで作成することができます。
文書テンプレート
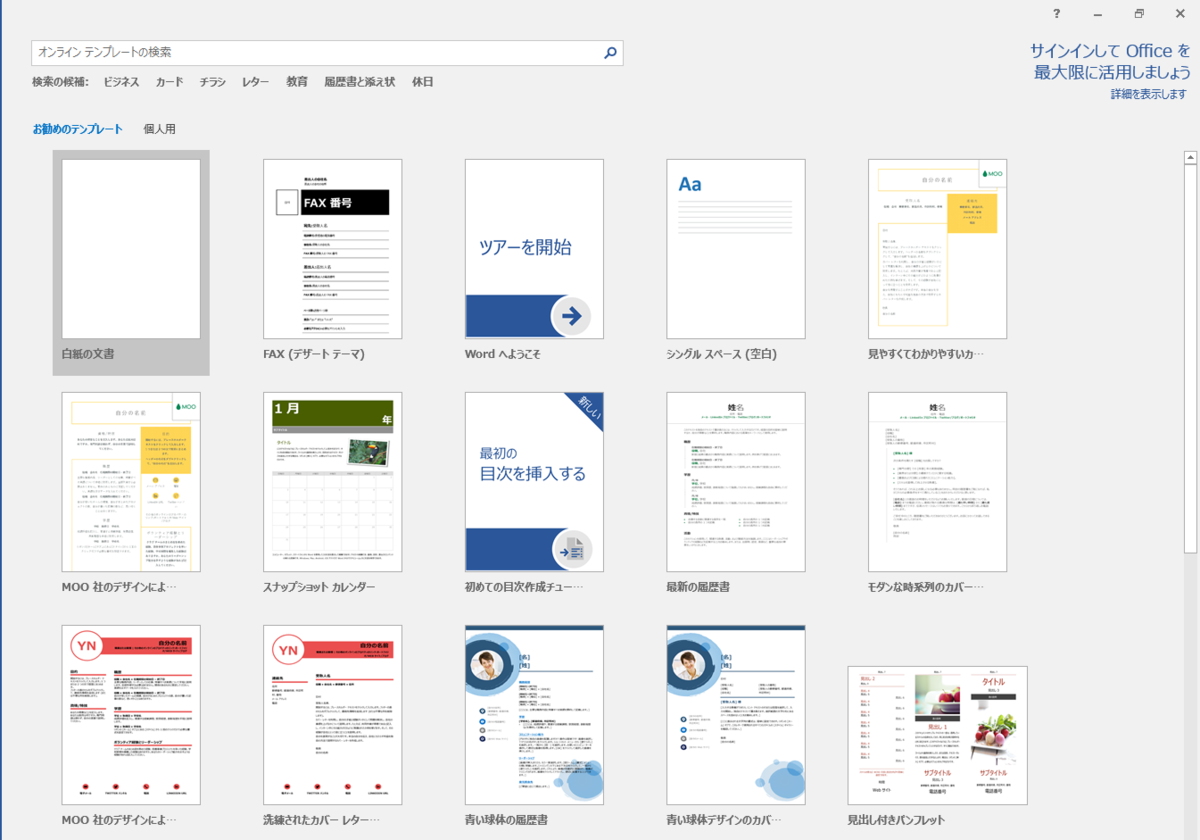
Wordには、文書テンプレートが豊富に備わっています。
標準の文書テンプレートだけでも、カレンダー・履歴書・カバーレター・レポート・デザインカバー・パンフレット・名刺・招待状・サービス請求書などのひな形が充実しています。
テンプレートを使用すれば、定型文書・案内状・企画書・パンフレットなどがきれいなレイアウトで、さらに、時間を短縮して作成することが可能です。
校閲の機能
校閲の機能にはスペルチェックというものがあり、自動的に誤字・脱字、さらに、重複した文字などの間違えを表示してくれます。
また、スペルチェックはレベルを調整することができます。
そのため、それぞれの文書に合わせて、細かい校正の設定をすることが可能です。
校閲の機能を利用することで、校正・校閲の質が上がるので、特にビジネスの場でも利用されることの多いWordの機能といえます。
Wordの基本的な操作方法
Wordでできる作業はとても多く、普段仕事でWordを使っているという人でも、すべての機能を使いこなしているという人は、そう多くはありません。
つまり、すべての機能を使えなくとも、充分にWordを使いこなすことは可能ということです。
次の項目では、Wordを使ったことがない初心者に向けて、基本操作をご説明していきます。
1.起動

Wordのアプリケーションを起動するために、Windowsの場合、PC(パソコン)画面の左下にあるスタートボタンをクリックします。
表示されているスタートメニューの中から、「W」のWordのアイコンをクリックすると、アプリケーションの起動が開始されます。
2.新規作成
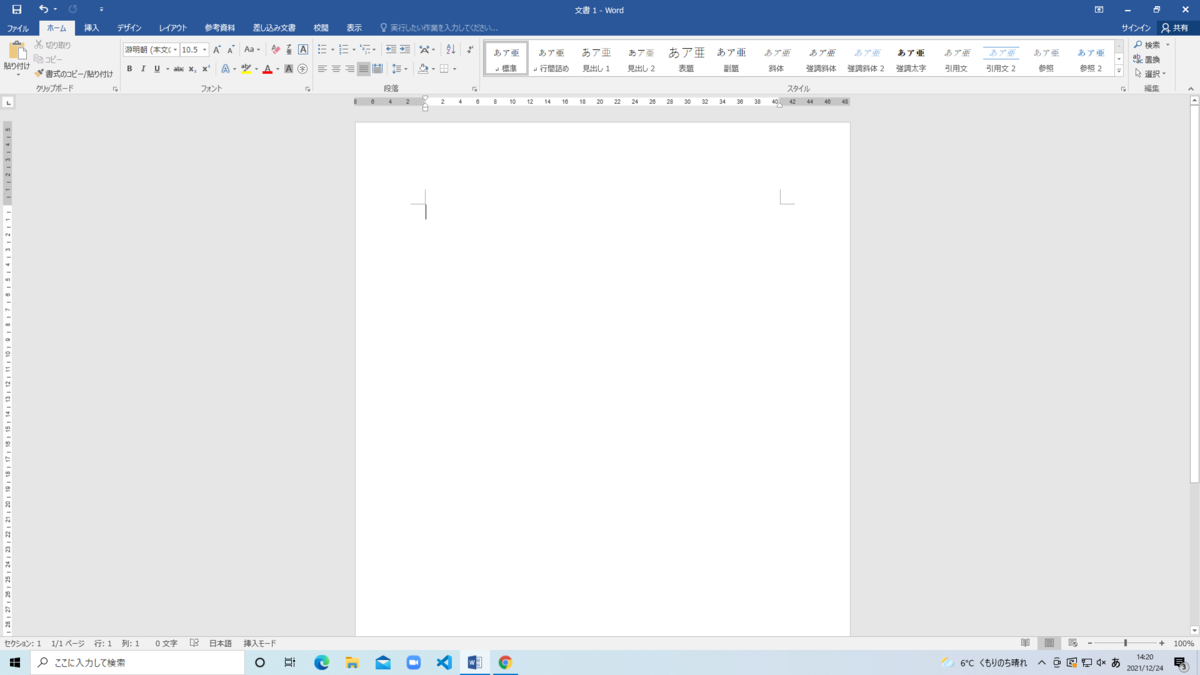
起動されると、テンプレート文書がたくさん表示されている画面が開かれます。まずは、白紙の文書をクリックし、新規作成を行いましょう。
3.文字を入力

新規作成した文書に、文字を入力します。改行したい場合は、キーボードの【Enter】を押すと、次の行に改行されます。
改行したい場合、次の行をダブルクリックする方法もあります。
4.文字を選択

入力した文字にカーソルを当てダブルクリックをするか、もしくは、選択したい文字の上をマウスをクリックしたままの押した状態で、左から右へドラックすれば文字が選択されます。
5.切り取り・コピー・貼り付け
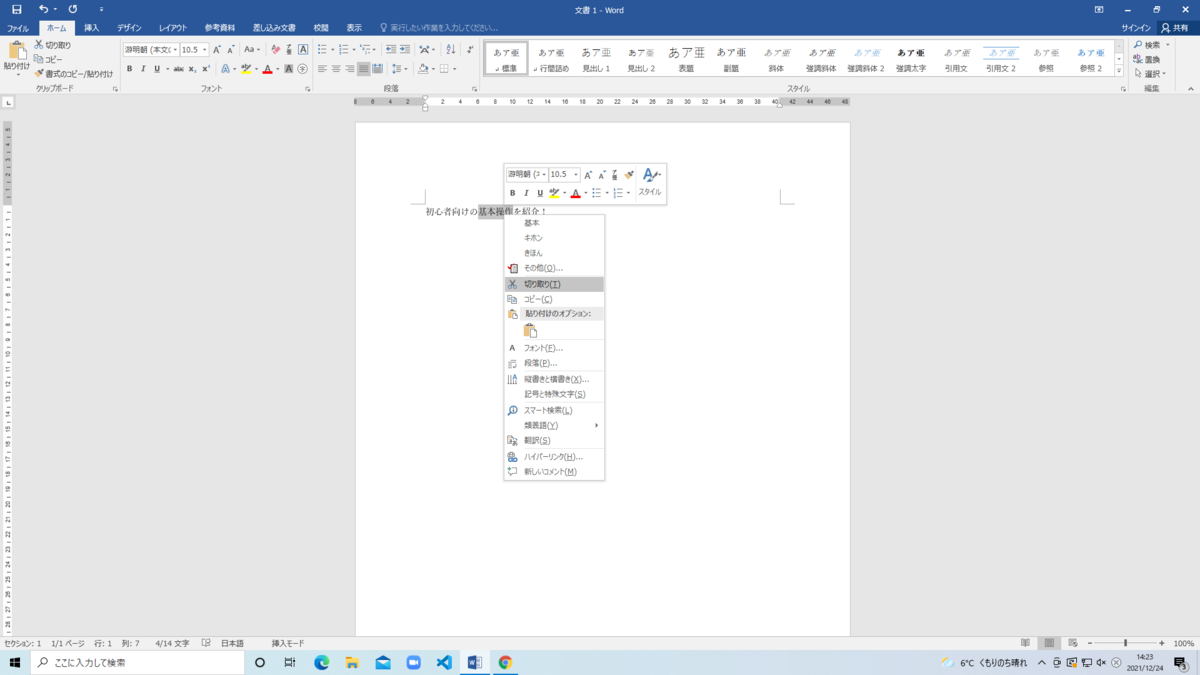
選択されている文字の上で右クリックをすると、コンテキストメニューが表示されます。
このメニューの中から【切り取り】を選択すると、文字が切り取りされます。
そして、コピーする場合も同様で、選択されている文字の上で右クリックをし、その中から【コピー】を選びます。
貼り付けをしたい場合は、貼り付けたい場所でマウスをダブルクリックします。
次に、右クリックをし表示されたコンテキストメニューから【貼り付けのオプション】から、「A」というアイコンの「テキストのみを保持」を選択すると貼り付けがされます。
6.削除
カーソルの左側を削除したい場合はキーボードの【Delete】、カーソルの右側を削除したい場合は【Backspace】キーを押すと文字が削除されます。
文字を選択して、【Backspace】もしくは、【Delete】を押すと、選択中だった文字がまとめて削除されます。
7.印刷
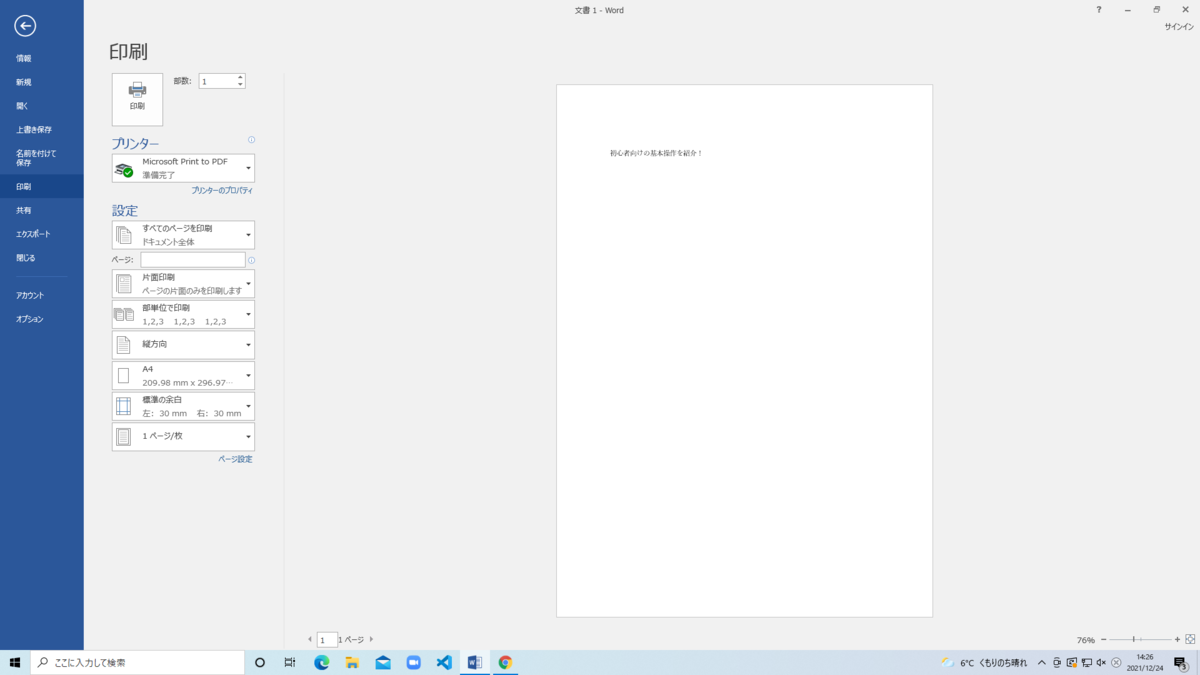
【ファイル】タブをクリックすると、左側にナビゲーションが表示されます。
その中にある【印刷】をクリックすると、印刷の設定画面が表示されます。
この設定画面では、部数やプリンターの種類などを設定、確認することが可能です。
印刷したい部数やプリンターの種類を設定・確認した後、上に表示されている印刷のアイコンをクリックすると、印刷が開始されます。
8.保存
作成したWordの文書を保存するには、印刷と同様に【ファイル】タブをクリックし、左側表示されるナビゲーションから【上書き保存】、もしくは【名前を付けて保存】を選択します。
上書き保存の場合、今開いている文書の内容が更新されて保存されます。
そして、名前を付けて保存の場合は、今開いている文書とは別に、新しくファイル名を付けて保存することが可能です。
まとめ
事務などの求人募集の条件には、ほぼ書かれている条件があります。
それが「Wordの基本的な操作」、また、「Excelの基本的な操作」といったことです。
この条件でもわかるように、Wordは幅広い企業で当たり前に使われている、必須ともいえる文書作成ソフトなのです。
基本操作ができるということは、就職活動などにおいても幅を広げて求人に応募できるということになります。
つまり、Wordを基本操作以上に使いこなせることができる場合は、さらに幅広い中から求人に応募できるのです。
そのため、事務のような、比較的応募者の多い人気の応募するのであれば、Wordソフトを使いこなせると大幅に採用率が上がるといっても過言ではないでしょう。