Word(ワード)はどんなソフト?初心者向けの基本操作を紹介!
Wordとは
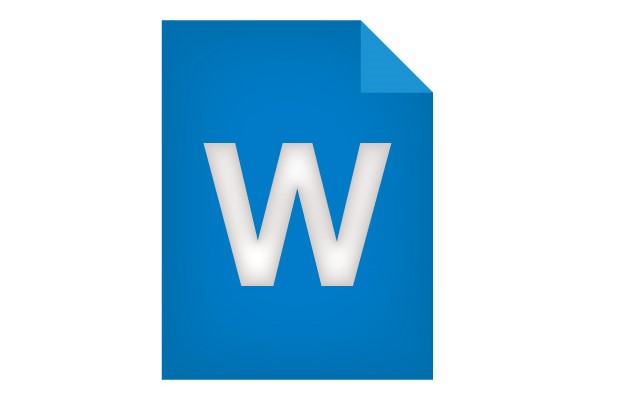
アメリカ合衆国ワシントン州に本社を置くMicrosoft(マイクロソフト)は、ソフトウェアを開発し、さらに、発売している世界最大規模を誇っているコンピュータ・ソフトウェア会社です。
Microsoft社が開発・発売しているソフトのひとつには「Word(ワード)」があり、文章作成ソフトやワープロソフトと呼ばれることも少なくありません。
このWordとは、文章がメインで構成されているビジネス文書のほとんどに使用されているため、会社などの企業では特に必要不可欠といってもいいほど重要な役割を担っている文章ソフトとなっています。
Wordは企業に必要不可欠なソフト
Wordには、文章作成する際の機能が豊富に備わっています。
そのため、案内状や送付状、プレスリリースなどのビジネス文書などのほとんどにはWordが使用されています。
そして、Wordには誤字脱字のチェックを行ってくれる機能も備わっています。
つまり、契約書のような絶対に正しい内容でなければいけない書類の作成とも相性が良く、幅広い分野の会社や法人などの企業には、なくてはならない文章作成ソフトとなっているのです。
Wordの基本の作業内容
次の項目では、初心者向けの基本の作業内容をご説明していきます。
多くの人にWordが選ばれる理由が分かるはずです。
文書作成
Wordでは文章を入力し、作成することができます。
また、その文章に装飾をつけたり、文字の並びや場所をきれいに揃えるというような美しいレイアウトにすることが可能です。
また、長い文章だとしても全体を把握できるように、目次挿入機能も備わってます。
ほかには、文書の一部にあらかじめ入力しておいた、データを差し込んでくれる差し込み文書機能もあります。
これは、案内文などの冒頭の会社名や氏名や住所などの一部だけを差し込んでくれるという機能です。
作成資料を印刷
印刷プレビューは、作成した資料などを実際に印刷したとき、どのように印刷されるのかを確認できる機能です。
そのため、レイアウトが崩れて印刷されてしまったということが防げます。
また、プレビュー画面を確認し、しっくりこないレイアウトだった場合も気づき、修正しながら資料などの印刷物をWordでは作成することができます。
見出しの作成
見出しの作成は、報告書やマニュアルのように長文でページ数も多い文書作成の時に使用します。
各セクションごとにタイトルを入力し、タイトルをすべて選択します。
そして、ホームタブのスタイルから任意の見出しを選択すると、見出しが設定されます。
また、任意でフォントサイズや見出しのデザインも変更することが可能です。
そのため、見出しを設定することで、長文でもより見やすく、より分かりやすい文書をWordで作成することができます。
文書テンプレート
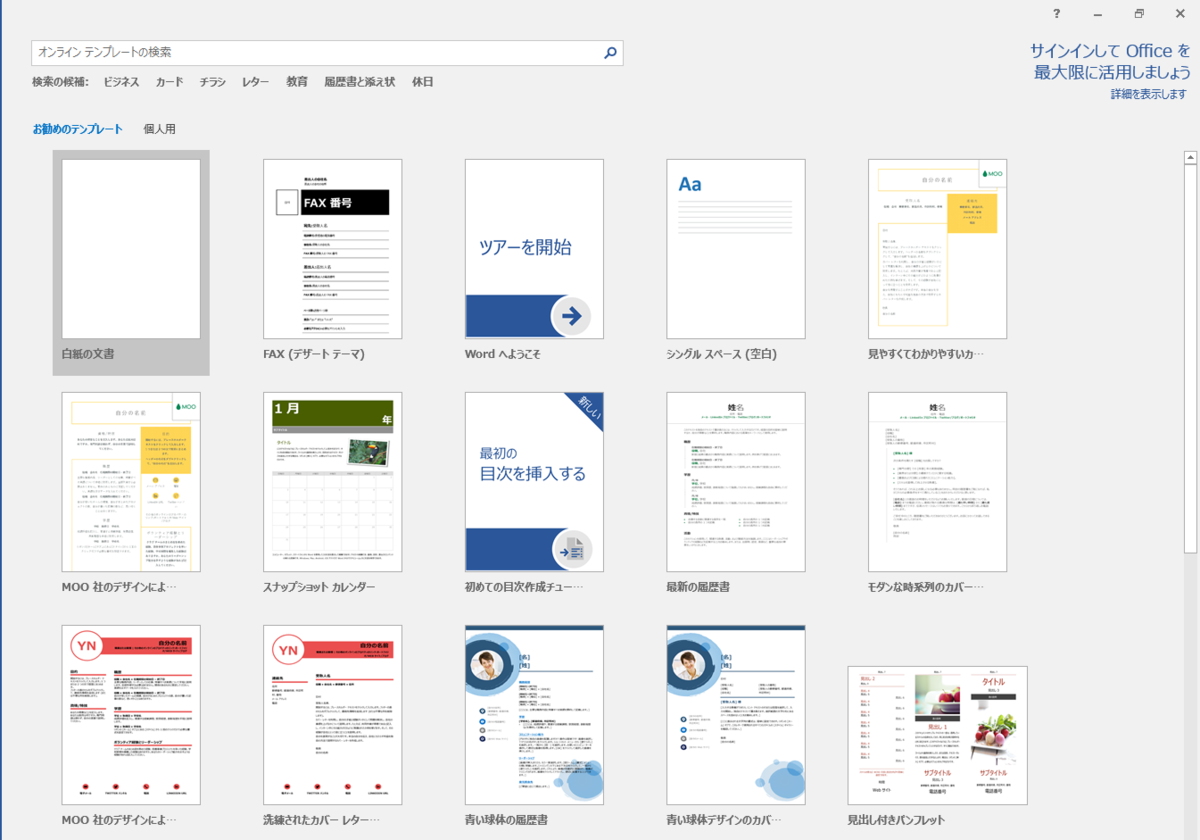
Wordには、文書テンプレートが豊富に備わっています。
標準の文書テンプレートだけでも、カレンダー・履歴書・カバーレター・レポート・デザインカバー・パンフレット・名刺・招待状・サービス請求書などのひな形が充実しています。
テンプレートを使用すれば、定型文書・案内状・企画書・パンフレットなどがきれいなレイアウトで、さらに、時間を短縮して作成することが可能です。
校閲の機能
校閲の機能にはスペルチェックというものがあり、自動的に誤字・脱字、さらに、重複した文字などの間違えを表示してくれます。
また、スペルチェックはレベルを調整することができます。
そのため、それぞれの文書に合わせて、細かい校正の設定をすることが可能です。
校閲の機能を利用することで、校正・校閲の質が上がるので、特にビジネスの場でも利用されることの多いWordの機能といえます。
Wordの基本的な操作方法
Wordでできる作業はとても多く、普段仕事でWordを使っているという人でも、すべての機能を使いこなしているという人は、そう多くはありません。
つまり、すべての機能を使えなくとも、充分にWordを使いこなすことは可能ということです。
次の項目では、Wordを使ったことがない初心者に向けて、基本操作をご説明していきます。
1.起動

Wordのアプリケーションを起動するために、Windowsの場合、PC(パソコン)画面の左下にあるスタートボタンをクリックします。
表示されているスタートメニューの中から、「W」のWordのアイコンをクリックすると、アプリケーションの起動が開始されます。
2.新規作成
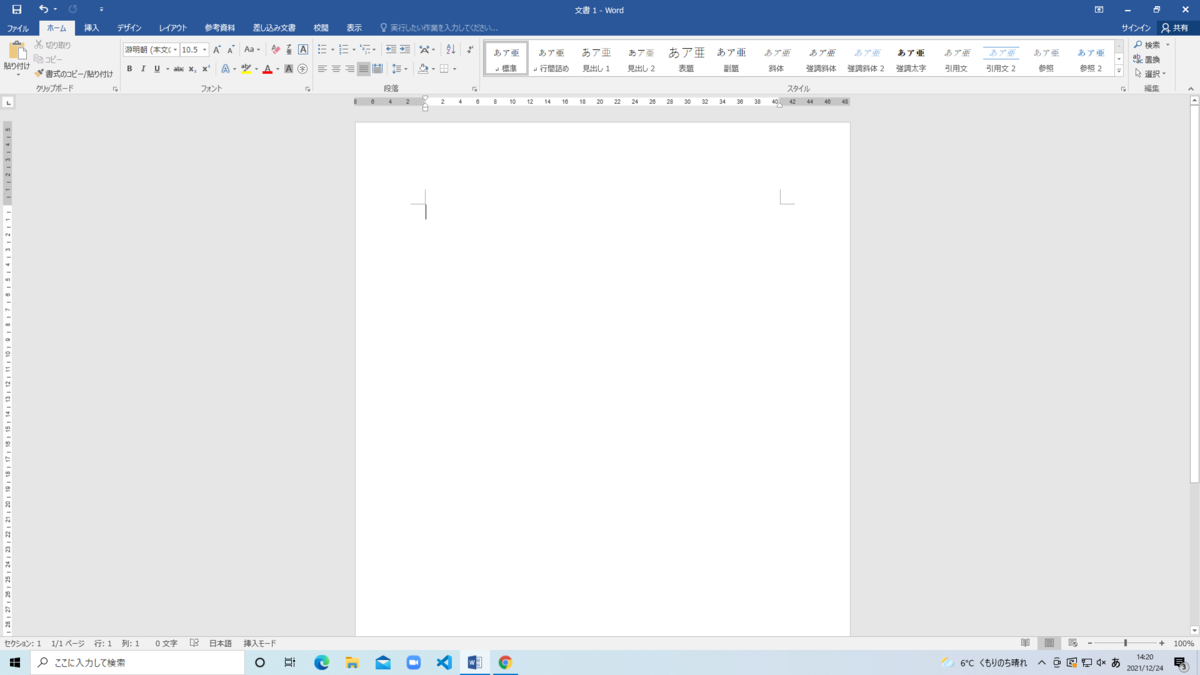
起動されると、テンプレート文書がたくさん表示されている画面が開かれます。まずは、白紙の文書をクリックし、新規作成を行いましょう。
3.文字を入力

新規作成した文書に、文字を入力します。改行したい場合は、キーボードの【Enter】を押すと、次の行に改行されます。
改行したい場合、次の行をダブルクリックする方法もあります。
4.文字を選択

入力した文字にカーソルを当てダブルクリックをするか、もしくは、選択したい文字の上をマウスをクリックしたままの押した状態で、左から右へドラックすれば文字が選択されます。
5.切り取り・コピー・貼り付け
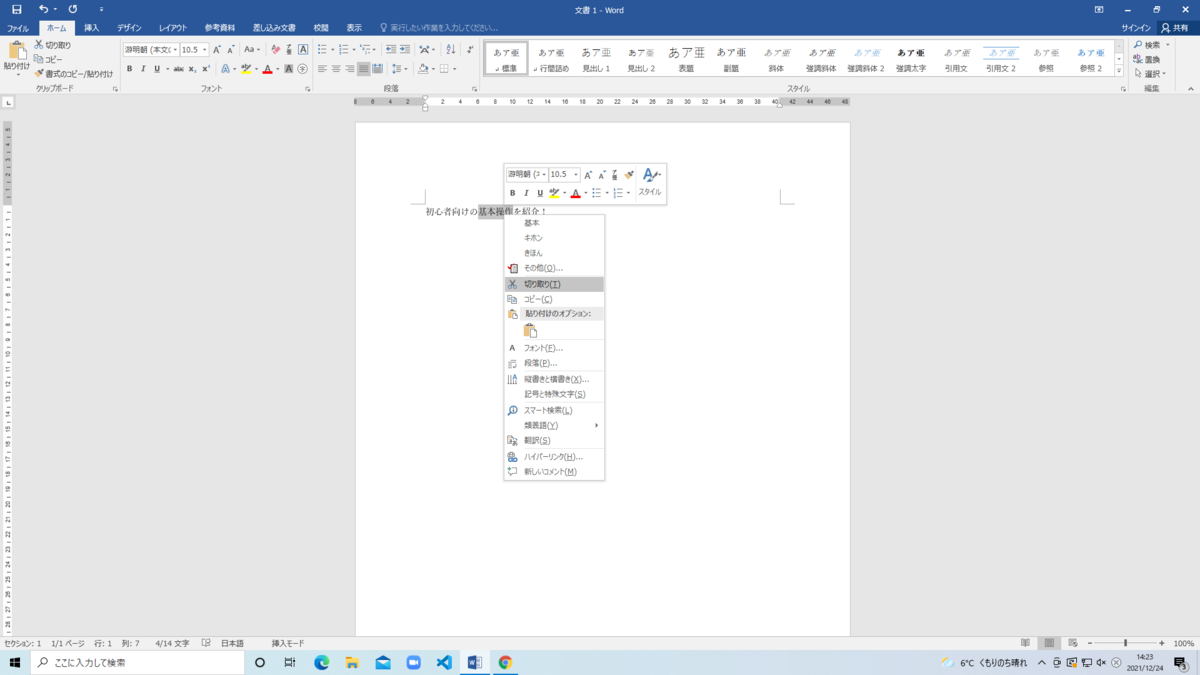
選択されている文字の上で右クリックをすると、コンテキストメニューが表示されます。
このメニューの中から【切り取り】を選択すると、文字が切り取りされます。
そして、コピーする場合も同様で、選択されている文字の上で右クリックをし、その中から【コピー】を選びます。
貼り付けをしたい場合は、貼り付けたい場所でマウスをダブルクリックします。
次に、右クリックをし表示されたコンテキストメニューから【貼り付けのオプション】から、「A」というアイコンの「テキストのみを保持」を選択すると貼り付けがされます。
6.削除
カーソルの左側を削除したい場合はキーボードの【Delete】、カーソルの右側を削除したい場合は【Backspace】キーを押すと文字が削除されます。
文字を選択して、【Backspace】もしくは、【Delete】を押すと、選択中だった文字がまとめて削除されます。
7.印刷
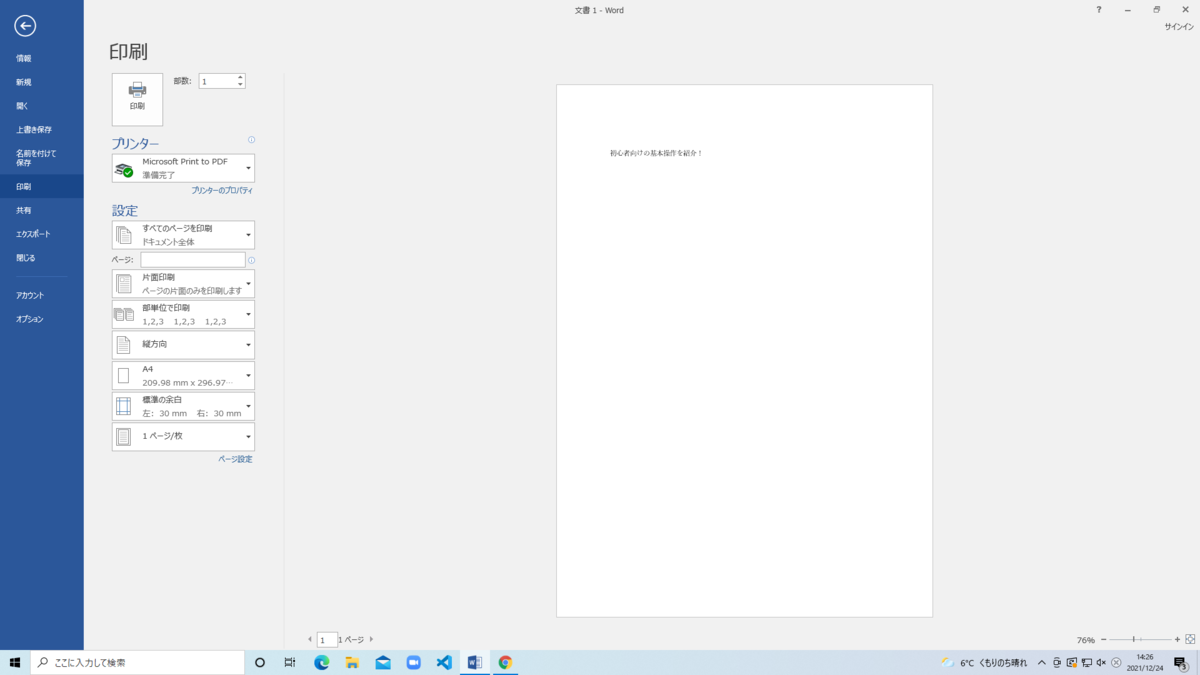
【ファイル】タブをクリックすると、左側にナビゲーションが表示されます。
その中にある【印刷】をクリックすると、印刷の設定画面が表示されます。
この設定画面では、部数やプリンターの種類などを設定、確認することが可能です。
印刷したい部数やプリンターの種類を設定・確認した後、上に表示されている印刷のアイコンをクリックすると、印刷が開始されます。
8.保存
作成したWordの文書を保存するには、印刷と同様に【ファイル】タブをクリックし、左側表示されるナビゲーションから【上書き保存】、もしくは【名前を付けて保存】を選択します。
上書き保存の場合、今開いている文書の内容が更新されて保存されます。
そして、名前を付けて保存の場合は、今開いている文書とは別に、新しくファイル名を付けて保存することが可能です。
まとめ
事務などの求人募集の条件には、ほぼ書かれている条件があります。
それが「Wordの基本的な操作」、また、「Excelの基本的な操作」といったことです。
この条件でもわかるように、Wordは幅広い企業で当たり前に使われている、必須ともいえる文書作成ソフトなのです。
基本操作ができるということは、就職活動などにおいても幅を広げて求人に応募できるということになります。
つまり、Wordを基本操作以上に使いこなせることができる場合は、さらに幅広い中から求人に応募できるのです。
そのため、事務のような、比較的応募者の多い人気の応募するのであれば、Wordソフトを使いこなせると大幅に採用率が上がるといっても過言ではないでしょう。