【初心者】パワーポイント(PowerPoint)。パワポの基本的な使い方
パワーポイントとは?
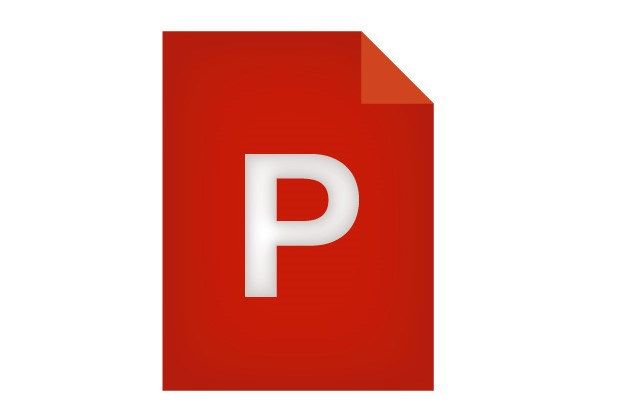
「パワポ」という言葉を一度は耳にしたことがありませんか?
パワポとは、「パワーポイント」という言葉の省略です。そのため、パワーポイントという言葉を使用する際に、多くの人がこの省略化された「パワポ」といった愛称を使用しています。
ここで本題に戻りますが、パワーポイント(PowerPoint)とは、Microsoft社が開発して提供しているプレゼンテーションソフトのことです。
つまり、パワーポイントとは、プレゼンテーションにおいて必要な資料作成から発表までを支援するためのソフトなのです。
パワーポイントが使われる場面
パワーポイントとは、プレゼンを支援するための、プレゼンテーションソフトと前述しましたが、ではどんなどきに使用されるのでしょうか?
まず、「プレゼンテーション」とは、自分の考えや提案を他の人が理解しやすいよう、目で見える形にして披露したり、発表したりすることを指します。
そのため、パワーポイントは、「新商品の発表」「会社の上司に企画を説明」「取引先への提案」「大学での卒論の発表」など、他にも様々な場面で使われているアプリケーションソフトなのです。
基本的な使い方
この記事では、パワーポイントについてあまりよく分かっていないという初心者の方に向けて、基本的な使い方をご説明していきます。
基本的な使い方や作業の流れがなんとなくでも分かっていれば、いざ作業に取り掛かる際にきっと役に立つはずです。
パワポが気になっている方、まずはこの記事をご参考にしてみてはいかがでしょうか。
リボンタブ

パワーポイントの基本的な使い方を知るためには、パワポ用語である「リボンタブ」について、初心者の方は知っておく必要があります。
リボンタブとは、パワポを起動し新規作成をすると上部に表示される機能です。
リボンタブは、【ファイル】【ホーム】【挿入】【デザイン】【画面切り替え】【アニメーション】【スライドショー】【校閲】【表示】というように、それぞれのツールがまとめられている機能をもっています。
ファイル
【ファイル】タブには、Excel(エクセル)やWord(ワード)などのソフト同様に、ファイルの情報、印刷、保存などに関するツールがまとめられています。
ホーム
【ホーム】タブは、スライドの作成や、フォントのテーマやサイズ、箇条書きの設定などを行うツールがまとめられているタブです。
挿入
【挿入】タブは、図、画像、図形、SmartArt、テキストボックスなどを挿入するときに使用します。
デザイン
【デザイン】タブでは、プレゼンテーションのテーマやバリエーション、スライドのサイズや背景などのデザインを設定することができます。
画面切り替え
【画面切り替え】タブには、プレゼンテーションを実行するときの画面の切り替え効果の設定や画面切り替えのタイミングなどの機能がまとめられています。
アニメーション
【アニメーション】タブには、文字や画像、図形などのコンテンツに対して、強調や動きなどの様々なアニメーションの効果を付けることのできる機能がまとめられています。
スライドショー
【スライドショー】タブには、プレゼンテーションを行う際に必要な機能がまとめられています。
スライドショーの設定や、リハーサルなどもこのタブで設定したり確認したりすることが可能です。
校閲
【校閲】タブには、作成したスライドに対して、他の人が添削のためにコメントを付ける機能、誤字脱字などの確認ができる「スペルチェックと文章校正」などの機能がまとめられています。
表示
【表示】タブには、単体でスライドを表示するのはもちろん、全スライドを表示することのできる【スライド一覧表示】などの機能があります。
スライドのサムネイルをすべて表示することで、プレゼンの流れを想像しやすく、適切な順序にスライドを並び替えることができるでしょう。
新規作成する

パワーポイントを起動したら、いろいろなテンプレートが表示されますが、まずは基本的な使い方を覚えるために、「新しいプレゼンテーション」をクリックして、新規作成をしましょう。
スライドのサイズを決める
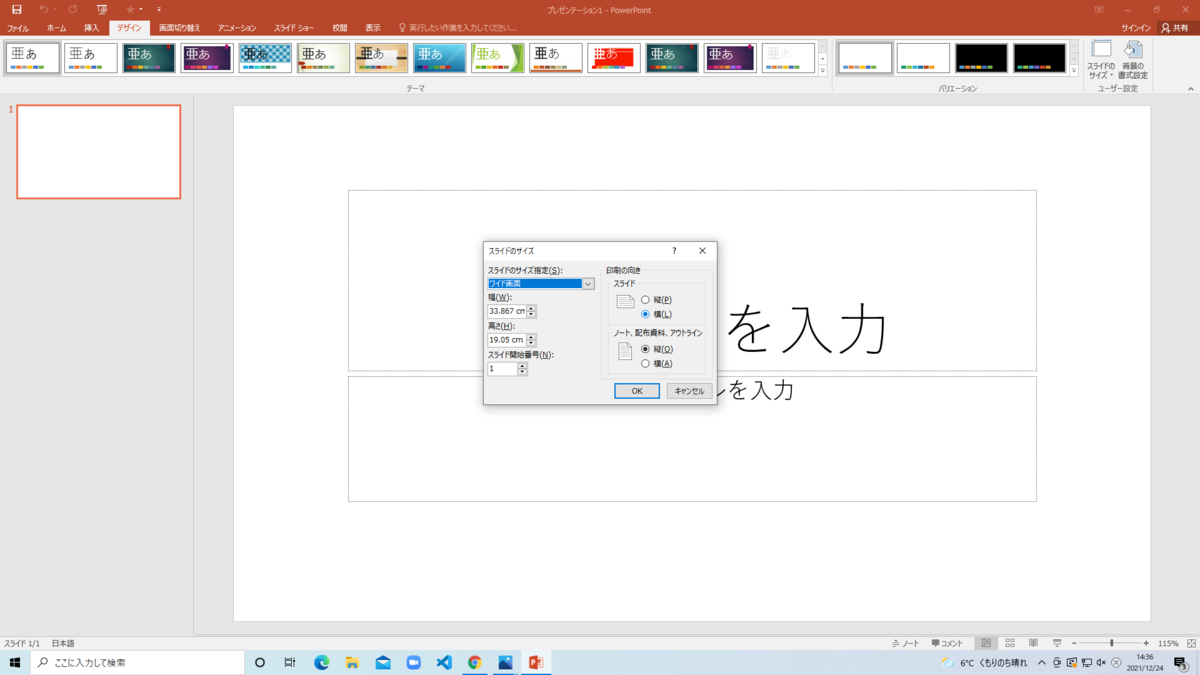
【デザイン】タブの【スライドのサイズ】、【ユーザ設定のスライドのサイズ】から、スライドのサイズ・幅や高さ・縦長か横長のスライド、などの条件を選択することができます。
スライドのサイズは基本的に16:9となっていますが、プロジェクターの関係によっては4:3のこともあります。
そして、プレゼンで使われるのは基本的に横長スライドですので、【スライド】の【横】を選択しましょう。
ページ番号を入れる
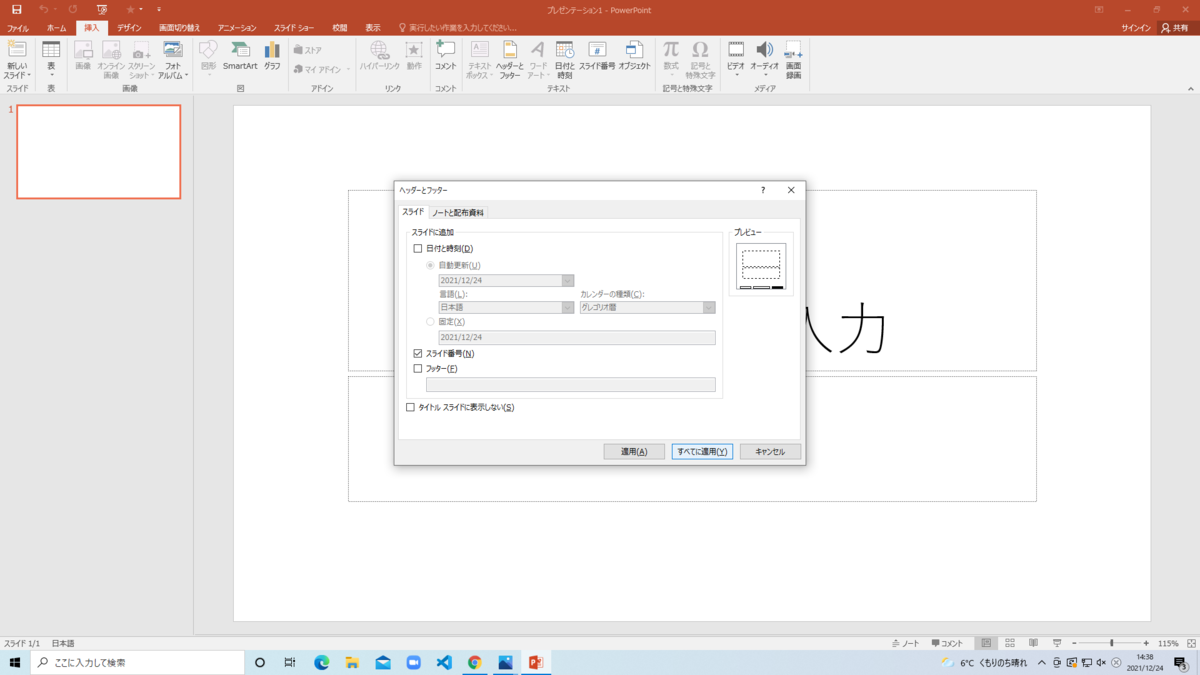
ページ番号は、パワーポイントで「スライド番号」といいます。
スライド番号は、【挿入】タブの【スライド番号の挿入】をクリックすると、【ヘッダーとフッター】というダイアログボックスが表示されるので、ここから挿入することが可能です。
ダイアログボックスの「スライド番号」にチェックをしたら、「すべてに適用」をクリックすることで、スライド番号がすべてのスライドに挿入されます。
スライドマスターの設定
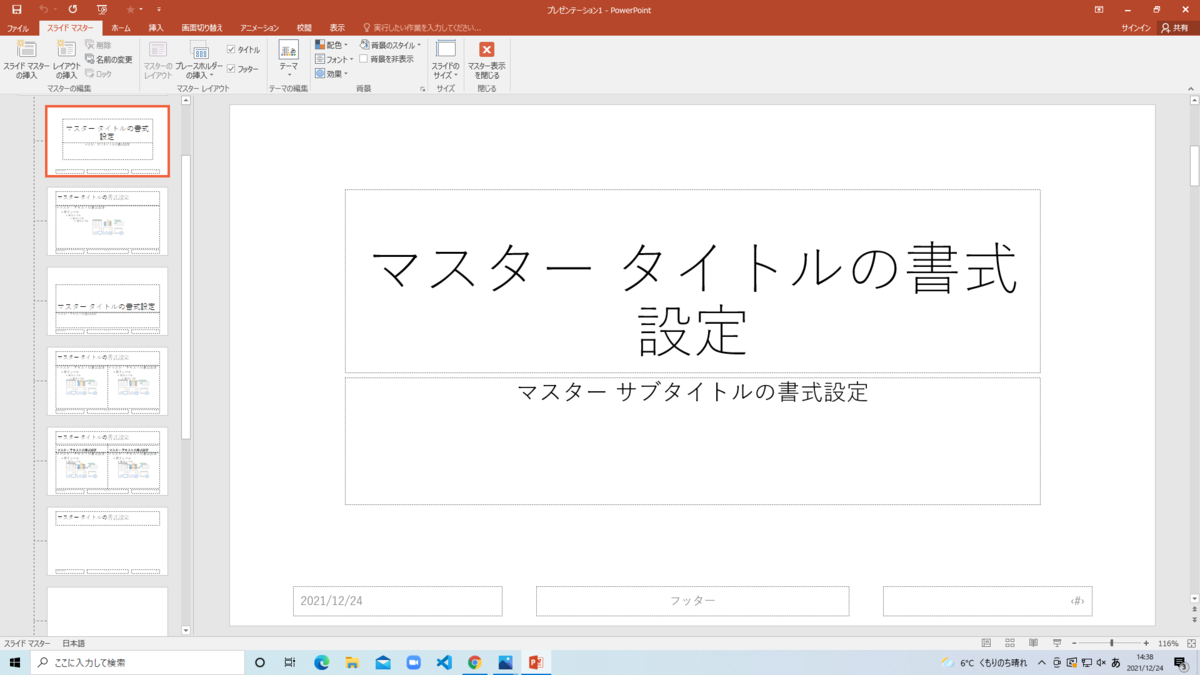
パワーポイントの全てのスライドデザインを制する【スライドマスター】は、基本的な使い方のなかでも特に初心者には覚えてほしい機能の一つです。
【表示】タブをクリックすると【スライドマスター】が表示されます。左側に表示される一番大きなスライドが、「スライドマスター」、その下に続くスライドマスターよりも小さいサイズのスライドすべてが、「レイアウトマスター」といいます。
スライドマスターに設定した背景などのデザインは、レイアウトマスターに反映され、すべてのデザインが統一されます。
そして、【表示】タブの【マスター表示を閉じる】を選択し、スライドマスターの操作を終了させましょう。
背景のデザインを決める

【表示】タブの【スライドマスター】を選択し、【背景のスタイル】をクリックし、【背景の書式設定】を選択しましょう。
「塗りつぶし」の項目で任意の設定をします。
単色・グラデーション・図またはテクスチャ・パターンなどの項目のチェックをします。
これで、スライドマスターのデザインがレイアウトマスターにも反映されるのですべてのスライドのデザインが統一されます。
見出しと文書の書式を統一する
表紙を除いたすべてのスライドには、書体・サイズ・色の統一がされた見出しを反映することが基本的なプレゼン資料の作り方となります。
こうすることで、見やすさはもちろんですが、統一感を持ったひとつのプレゼン資料に近づきます。
また、文章の書式も同様です。
表紙を作成
だいたいのフォーマットや見出しや文書などのルールがきまり、ひな形が整ったのであれば、次は中身の制作に移ります。
そして、プレゼンを見る側が一番最初に見るのが、表紙です。
基本的に表紙には「タイトル」「プレゼンターの名前」「発表日」を入力します。
スライドを新規作成
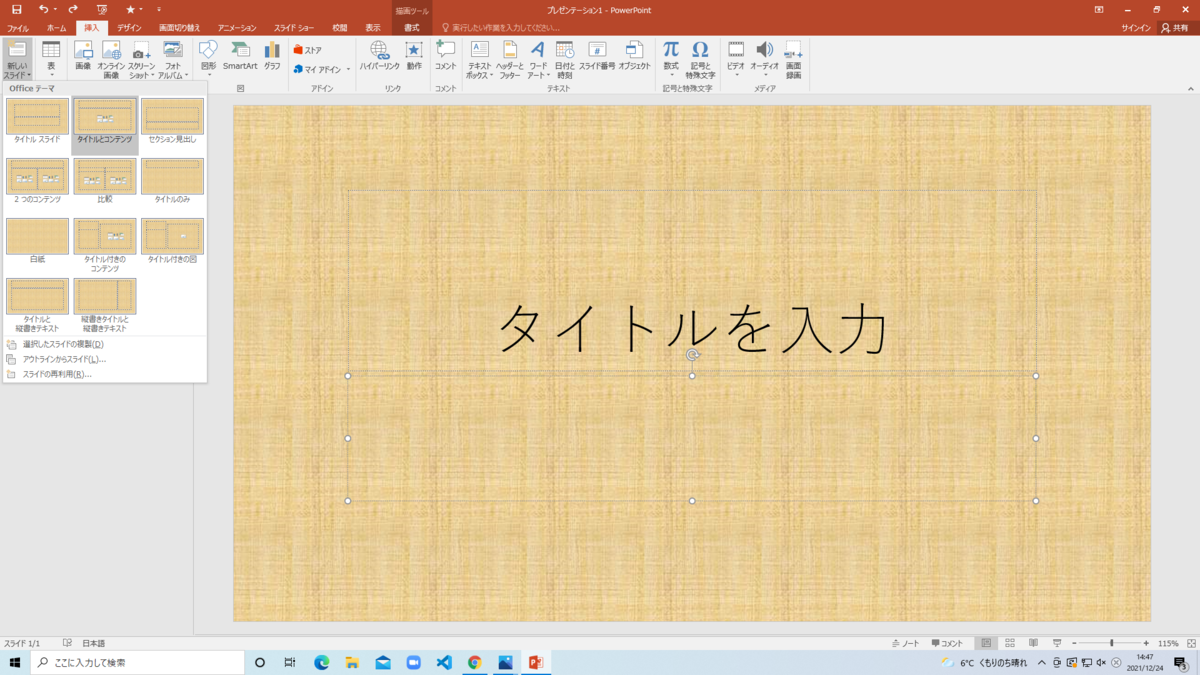
表紙が完成したら、いよいよスライドの内部要素の作成です。
【挿入】タブの【新しいスライド】から、【タイトルとコンテンツ】を選択しましょう。
そのあとは、決めたルール通りのデザインで、スライドのコンテンツに合った見出しを入力していきます。また、スライドの文章内容も同様です。
画像を挿入する
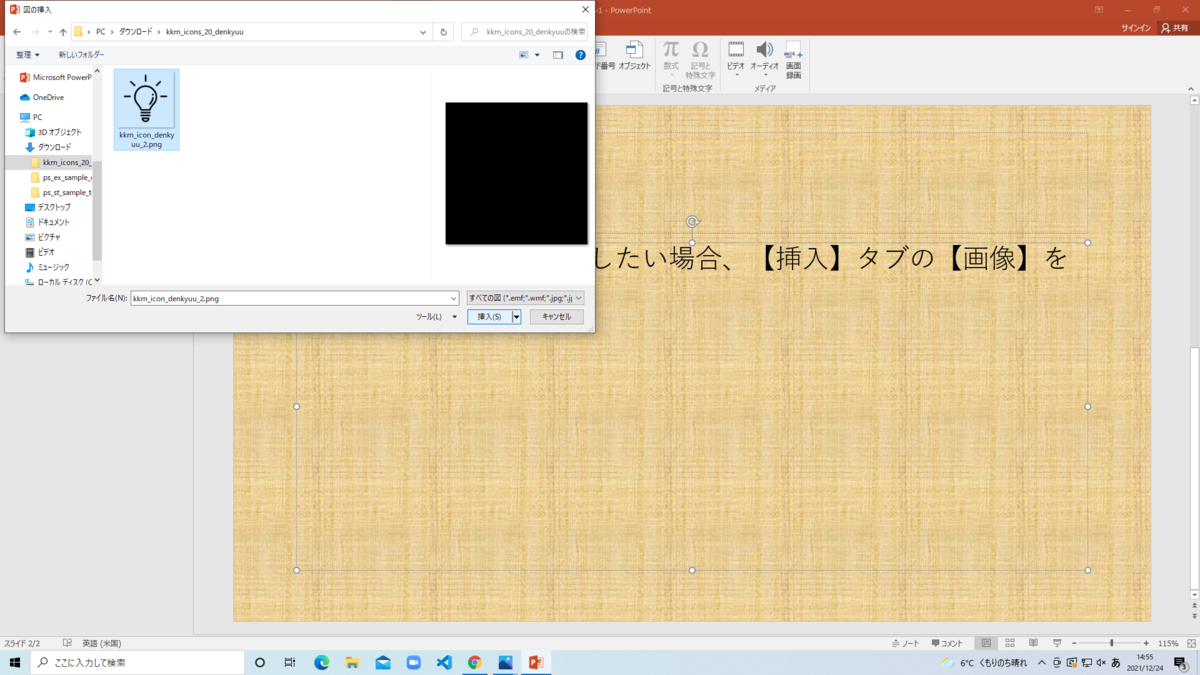
スライドに画像を挿入したい場合、【挿入】タブの【画像】をクリックします。
そして、挿入したい画像を選択したら、【開く】をクリックすると、画像の挿入がされます。
挿入された画像を選択すると【図の書式設定】のプロパティが開かれるので、任意にサイズやトリミングなどを設定します。
図形を挿入する

スライドに吹き出しや矢印などの図形を挿入したい場合、【挿入】タブの【図形】から任意の図形を選択します。
スライド上でクリックすると、図形を挿入できます。
SmartArtグラフィックを挿入する
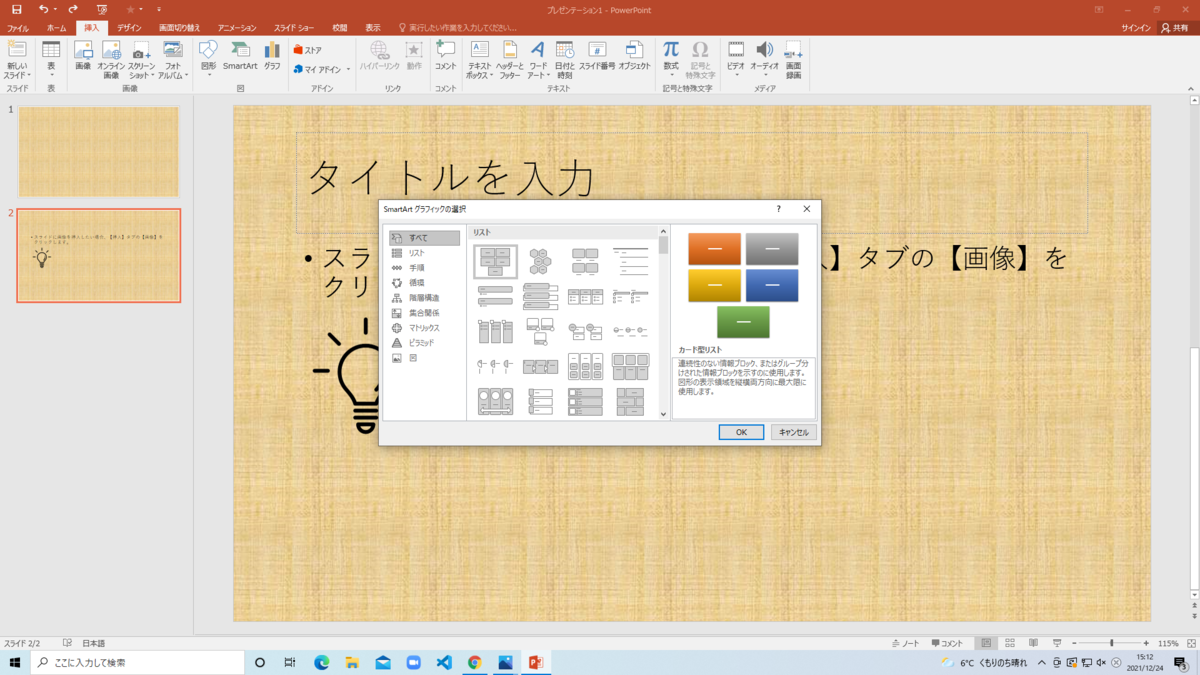
【挿入】タブから、【SmartArt】を選択すると、SmartArtのダイアログボックスが表示されます。
「すべて」だと全てのSmartArtグラフィックが表示されますが、「リスト」「手順」「循環」「階層構造」「集合関係」「マトリックス」「ピラミッド」「図」の目次から選択すると、目次ごとに絞られたSmartArtグラフィックが表示されます。
スライドに挿入したいものを選択したら、【OK】をクリックしましょう。
挿入されると、色の変更やSmartArtのスタイルの変更が可能です。
グラフ、表を挿入する

パワーポイントのスライドには、表や円グラフ、棒グラフなどを挿入することができます。
たとえば棒グラフを挿入するのであれば、【挿入】タブから【グラフ】を選択します。「グラフ挿入」のダイアログボックスが表示されるので、【縦棒】もしくは【横棒】を選択し【OK】をクリックしましょう。
そうすると、グラフに必要なデータとしてExcelが立ち上がります。
このExcelに数字などのデータを入力していくと、棒グラフが完成します。
目次を作る
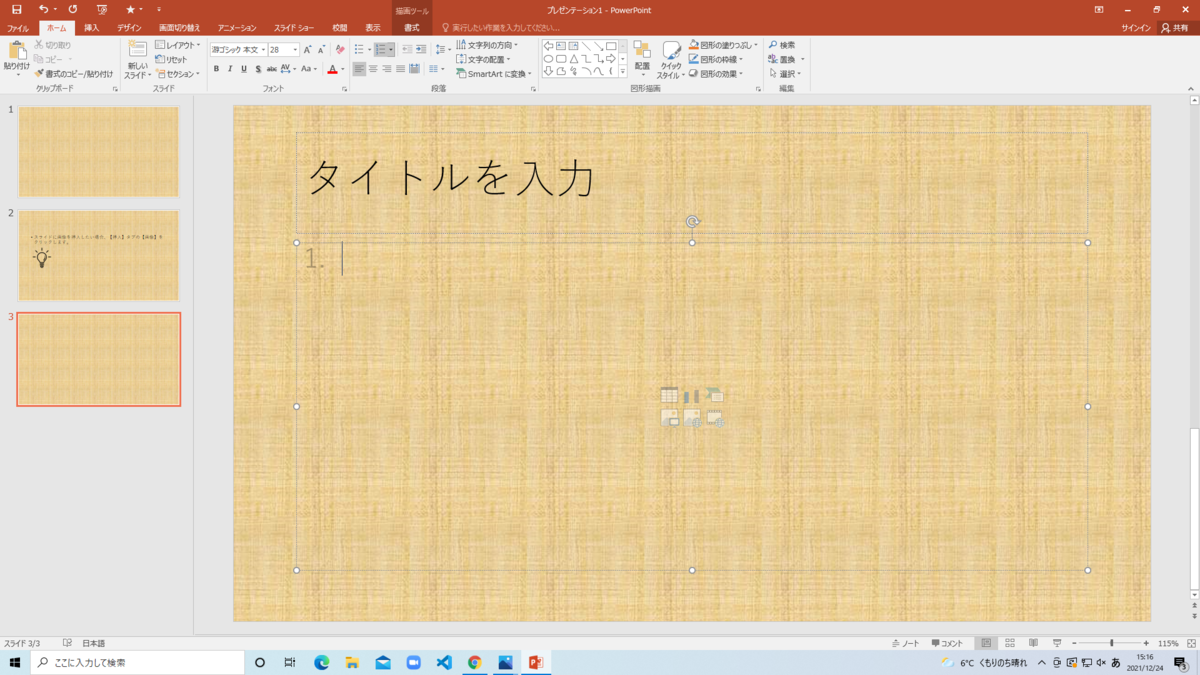
全てのスライドが作成できたら、資料が見やすくなるように「目次」を作成していきます。
基本的に目次は番号のついた箇条書きなので、【ホーム】タブの【段落番号】を選択しましょう。
それぞれのスライドの見出しを入力します。
アニメーションの効果をつける

パワーポイントのアニメーションの効果をつけることで、スライドの中で重要な部分や注目してほしいところを聞き手に強く注目してもらうことができます。
テキスト・画像・図形などにアニメーションの効果を付け加えることが可能です。
しかし、多用してしまうと、注目してほしいところがどこなのかわからないうえ、統一感のないプレゼン資料となっていまいます。
そして、スライドが切り替わるときに設定することのできる【画面切り替え】というアニメーションもあります。
「変形」「フィード」「ワイプ」などいろいろな画面切り替えのアニメーションがあります。
ノートを作る

ノートの機能は、プレゼン資料を使って実際に発表するときに役立つものです。
スライドの下のほうにある【ノート】をクリックすると、【ノートを入力】という入力する欄が開きます。
ここに、発表する際に話す内容や大事なことを入力しておくと、発表者側にしか表示されない形式のメモを残すことができます。
スライドショーで最終確認
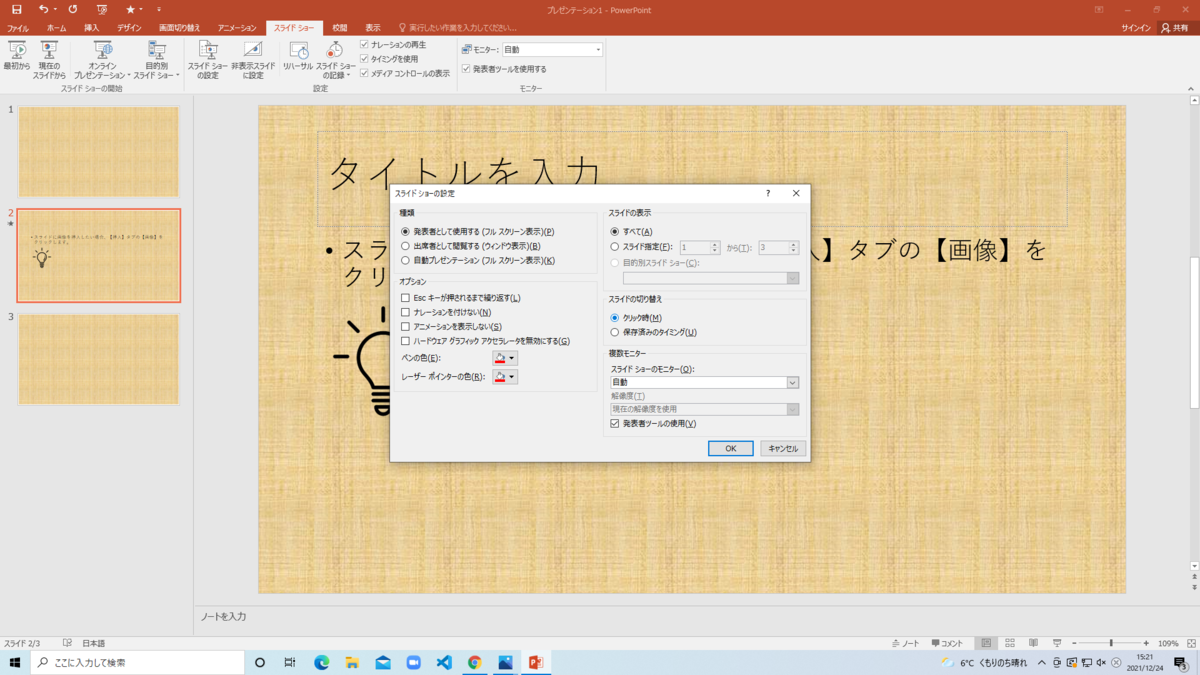

スライドがすべて完成したら、【スライドショー】タブから【スライドショーの設定】を選択します。
表示された「スライドショーの設定」ダイアログボックスの【スライドの切り替え】の【クリック時】にチェックを入れ、【OK】を押します。
そうすることで、発表本番の際に自動で次のページにスライドが移動してしまうといったアクシデントが防げます。
そして、スライドショーでは、アニメーションのタイミングや画面切り替えなどのアニメーションのスピードを確認しましょう。
保存
スライドの作成から確認まですべてが終わったら、ファイルを保存しますが、パワーポイントを作成している最中にも気が付いたときは、上書き保存をするようにしましょう。
こまめに上書き保存をしておくことで、せっかく作ったデータが保存されていなかったということも防げます。
ファイルを保存すには、【ファイル】タブの【名前を付けて保存】、【このPC】を選択し、任意のファイル名を入力し【保存】しましょう。
意外に難しくないパワーポイント
パワーポイントを使用しなことのない初心者の方は、プレゼンテーションソフトと聞くだけで、なんとなく難しいソフトだと考えてしまいます。
しかし、実際にパワーポイントは基本的な使い方を覚えてしまえば、サクサクと資料作成ができるような便利なソフトです。
そのため、多くの企業ではパワーポイントを使いこなせるような人材が今、もてはやされているのです。
パワーポイントは覚えて損のないソフトといっても言い過ぎではないかもしれません。